
Aroonで口座開設しました!
早速初めてみたいけど、まずはデモで資産運用してみたい!



Aroonのデモはどこまで運用出来るの?
操作方法とかもザックリ知りたい!
そんな方たちのために、「Aroonのデモ(DEMO)操作方法」について解説してみました。(*デモ運用の際によく質問を頂く内容も一覧にしてまとめています。)



「Aroonを始めてみたいけど、リアルな資金を運用するにはちょっと不安だな〜。」という方は、デモ運用してみてからでも遅く無いです👍
初心者の方にも分かりやすくまとめていますので早速始めてみましょう!
*おっと、その前に口座開設がまだの方は、まずこちらの記事で口座を作ってください🙆♂️


デモ(DEMO)操作方法
デモの操作方法はたったの3ステップで出来ます。
- 戦略プロバイダーの選択
- 取引方法の選択
- 設定の確認
シンプルイズベストで、パソコンが苦手な方にも簡単に設定ができます。
PCだけでなく、スマホでも操作は同じです。
戦略プロバイダーの選択
まず戦略プロバイダーの選択をしています。
Prime Traderにログインします。
①口座開設時に登録した「メールアドレス」を入力。
②登録メールアドレスに送られてくるPrime Trader アカウントの「設定パスワード」を入力。
③「ログイン」をタップ。
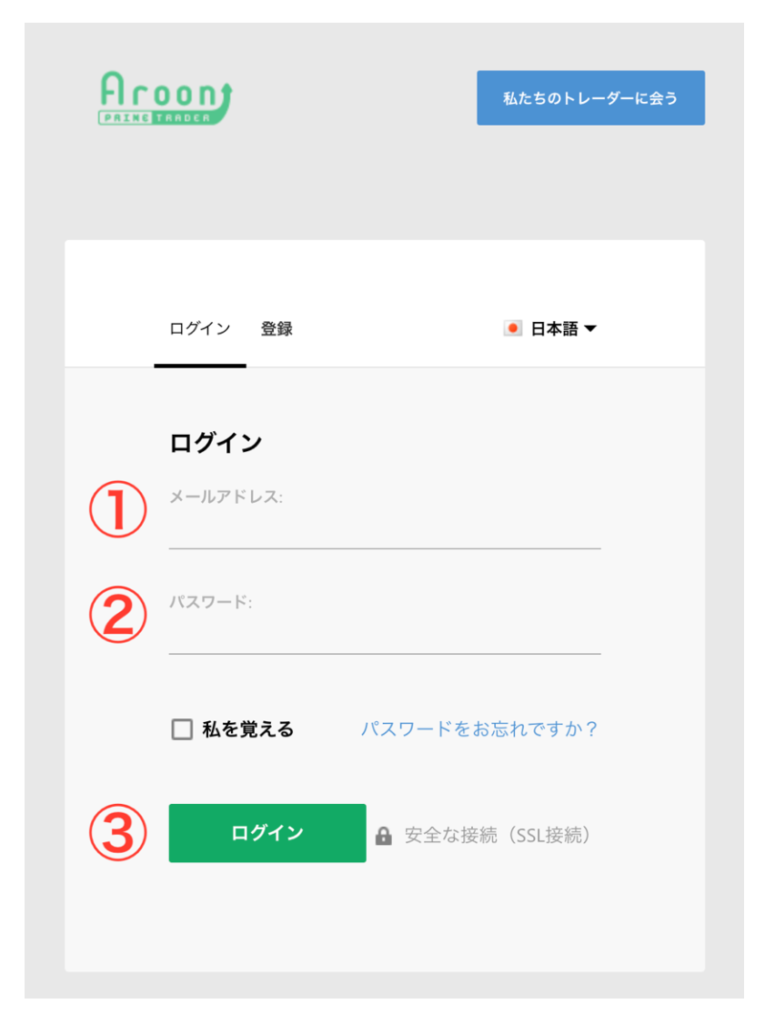
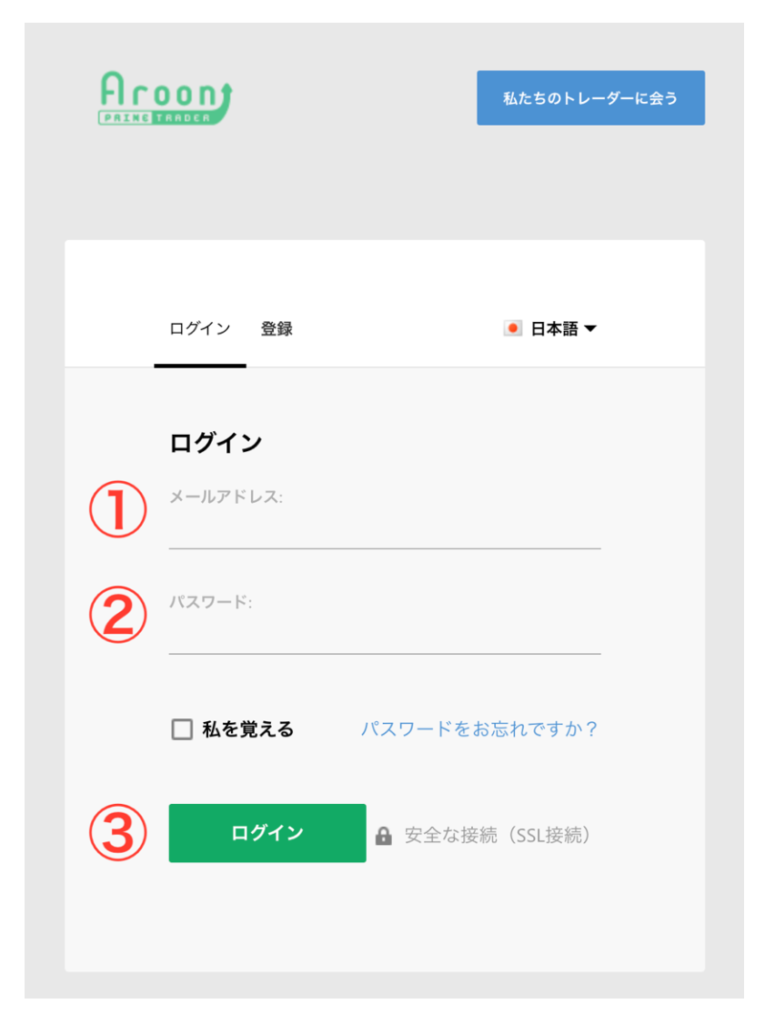
① 画面上の「ストラテジー」を選択すると下記のページが表示されます。
②フォローする戦略プロバイダーを決めて「右側のアイコン」をタップ。
※「戦略プロバイダー」=ユーザーの代わりにトレードをしてくれる専属のプロトレーダーのこと。
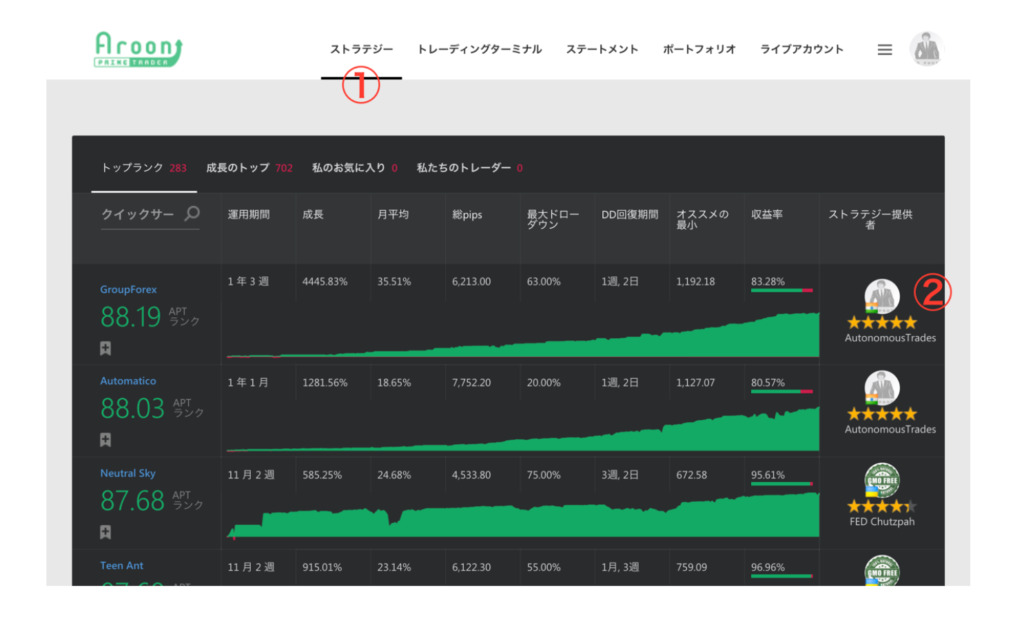
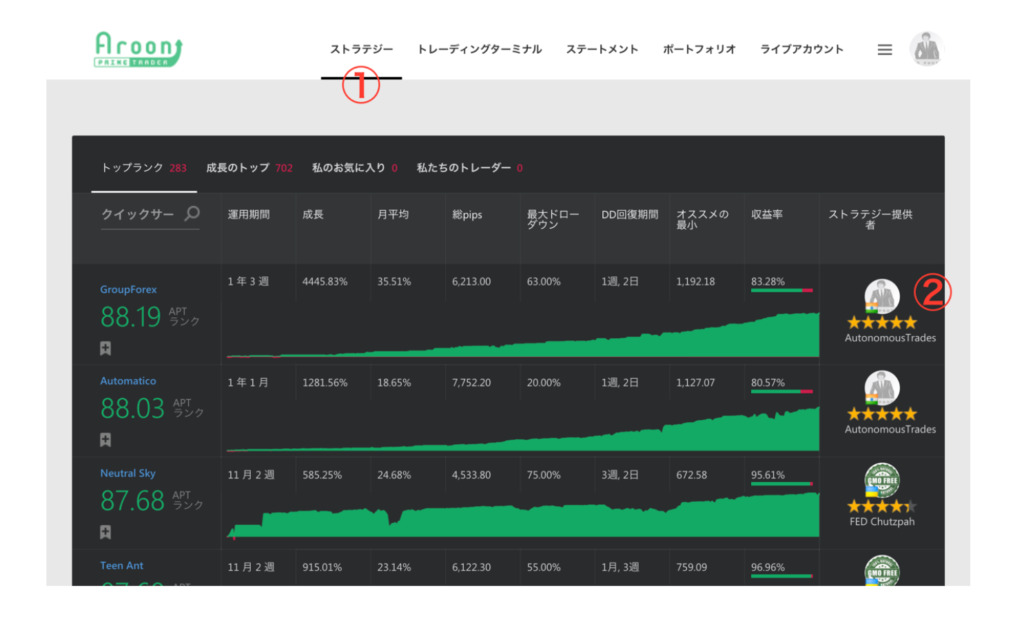
取引方法の選択
最後に取引方法の選択です。
戦略プロバイダーの詳しい取引履歴などが表示されている、戦略プロバイダー個別のページに移動します。
画面右上の「+ポートフォリオに追加」をタップ。
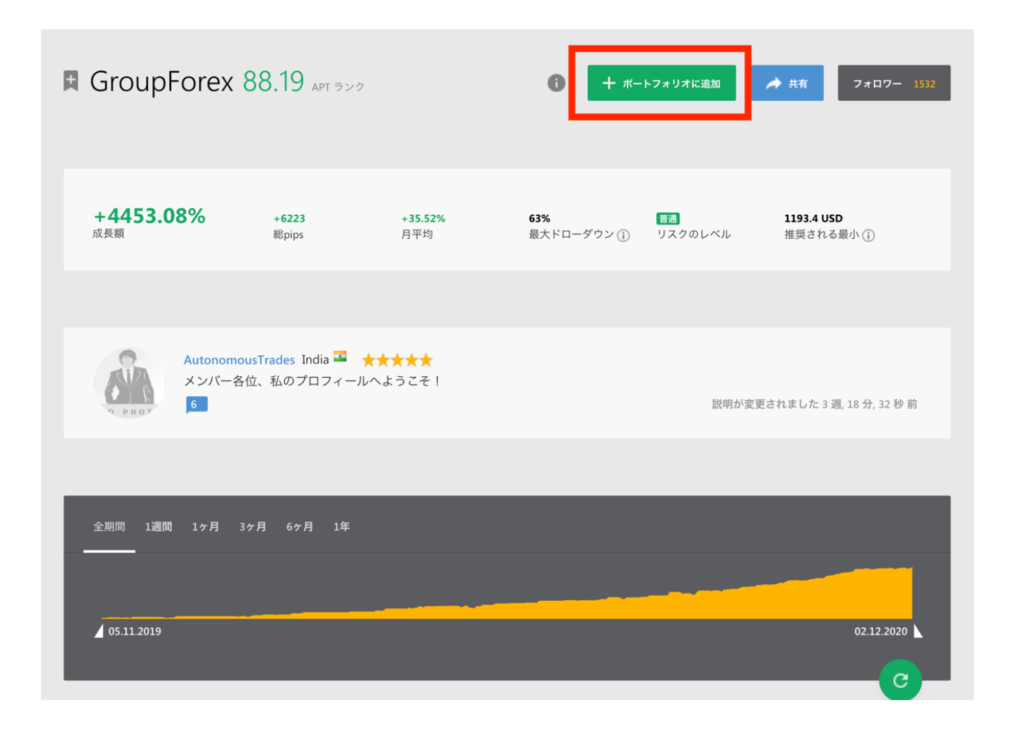
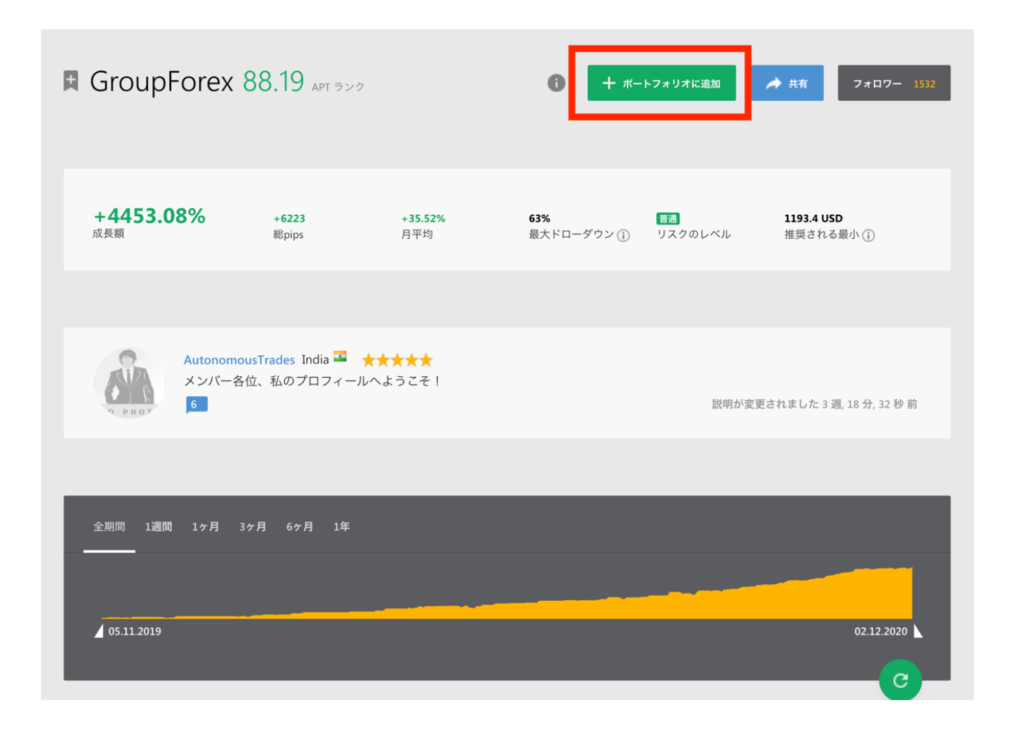
画面右側にウインドウが表示されます。
①DEMO アカウントが設定されているか確認。
②「自動設定調整」を選択。
※戦略プロバイダーが保有するポジションのロットサイズをどのような比率でコピーするかを選択する場所です。「自動設定調整」は、Prime Trader が自動でユーザーの残高に合わせて調整してくれるため初心者の方は「自動設置調整」をお勧めします。
③チェックを入れない。
※ここは戦略プロバイダーが現在保有中のポジションを反映するか選択する場所です。 利益が上がっているポジションの利益ごと反映されるわけではなく現時点からのレートでポジションを保有することになるので、チェックを入れない方をお勧めします。
④「保存」をタップ。
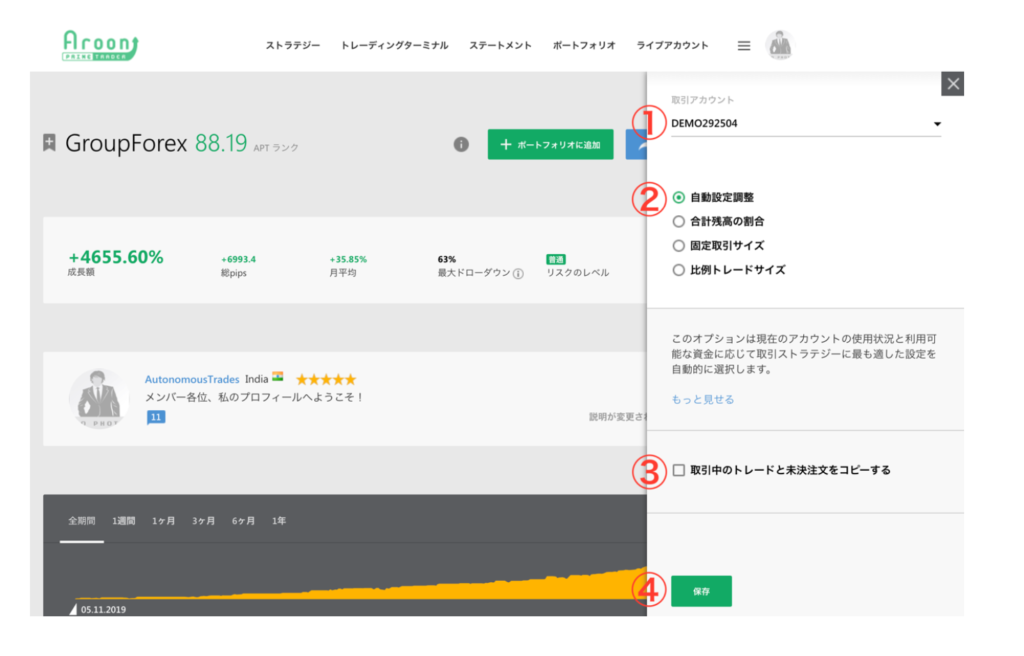
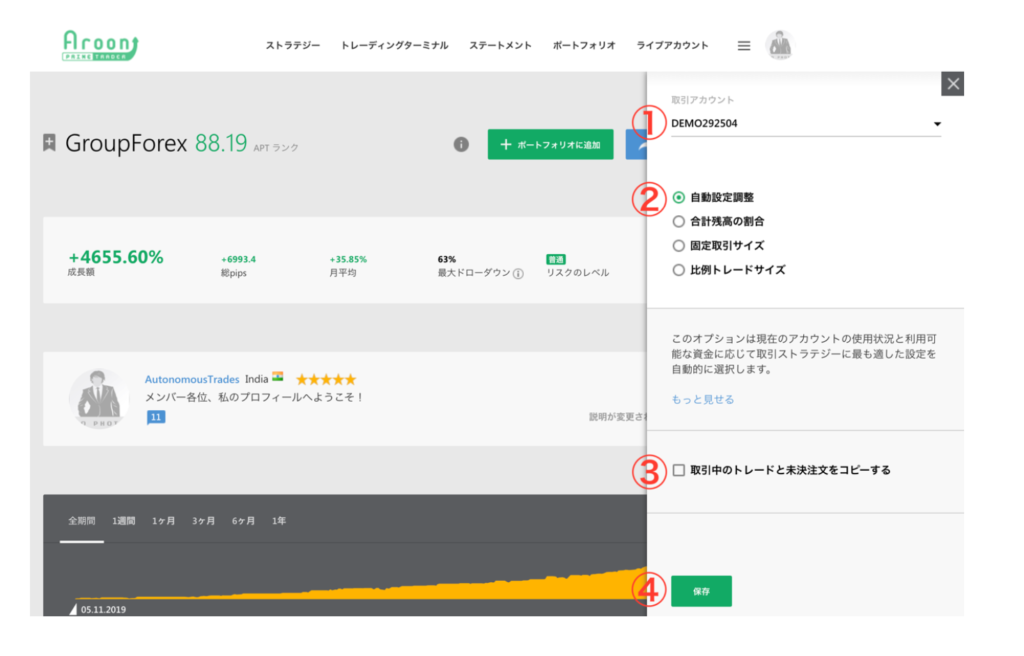
下記の画面が出たら戦略プロバイダーの設定完了です。
*複数の戦略プロバイダーを追加する場合は「戦略プロバイダーの選択」の手順を繰り返してください。
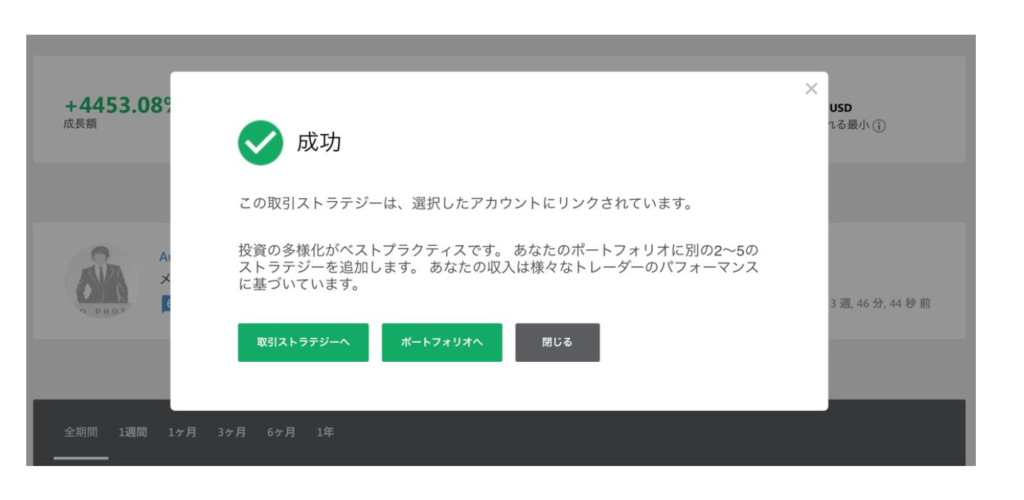
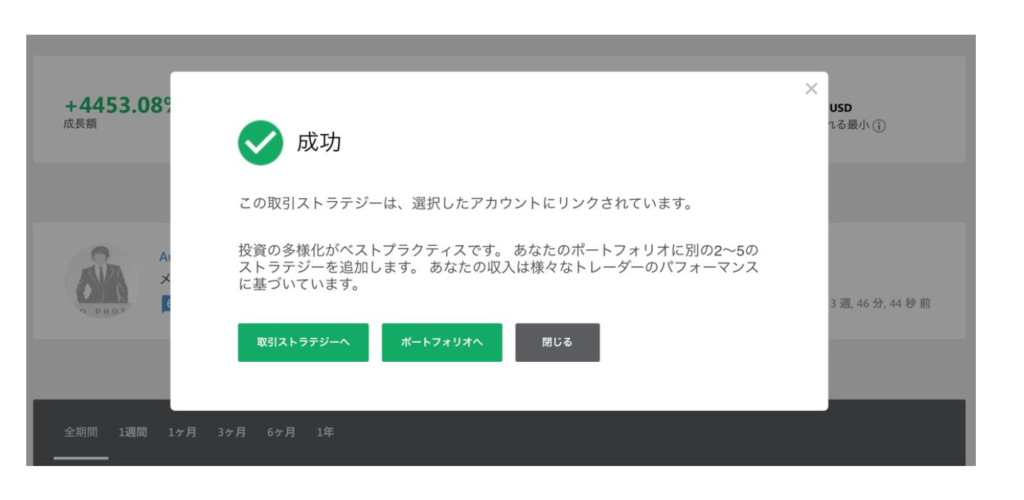
設定の確認
最後に設定が正しくできているか確認をしておきましょう。
「トレーディングターミナル」をタップしていただくと、残高やオープンポジションなどの取引の状況が確認できます。
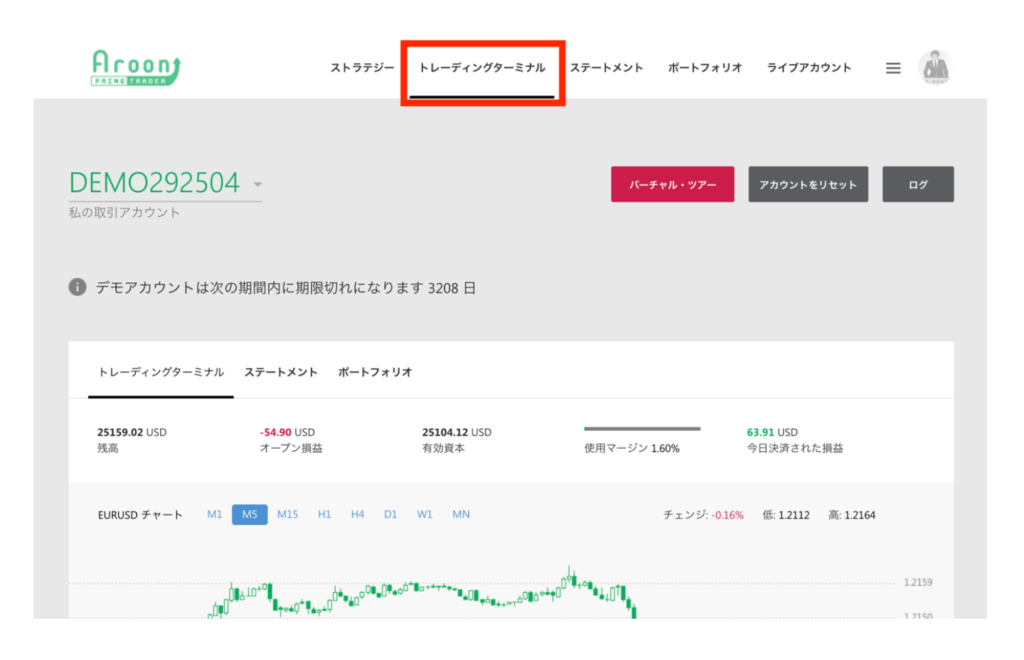
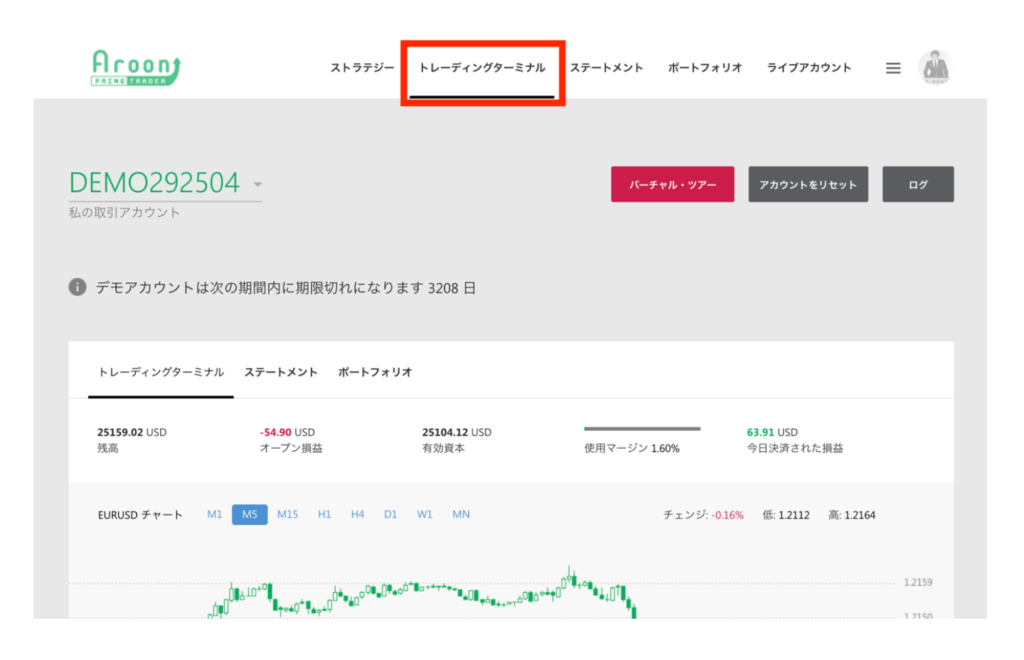
お疲れ様でした🙆♂️
それでは、デモ取引をお楽しみください!
デモの運用で気になる質問一覧
早速デモを始めてみたい方
いかがでしたでしょうか?
Aroonのデモ操作方法はシンプル。わずか数分で設定完了できますね🙆♂️
なんとこのデモ運用は無料/維持費無料。リアルで運用する前にお試しができるのは大きいですよね!
- Aroonでリアルな資金を運用する前に、まずはデモを始めてみたい
- 堅実な運用をするのか、ギャンブル性の高い運用をするのか、様子を見たい
- 自由度の高いAroonを自分なりに攻略したい
様々な戦略を立てることができるのも、Aroonの強みです!
ではサクッと口座を作って、Aroonを始めていきましょう! (*いつまで無料でデモ操作できるのか分かりませんので、始めるなら急ぎましょう〜)


