
ブログを始めたいのですが、難しそう。
かんたんに始め方、設定の方法を教えて欲しいです!
こんな悩みを持つ方のために、この記事では「ブログの始め方」+「初期設定」を初心者の方でもわかりやすく解説しています。
ブログを始めるまでたった10分で設定できるので、パパッと登録してみましょう!
(*内容はわずか5分程度で読めます。)
ブログに必須のサーバーは、有名ブロガー利用率が圧倒的に高い Conoha WING(コノハ ウィング)がおすすめ🚀
通常1452円が『最大55%OFF!月652円~』の超お得にはじめられます!(*今なら10月3日(火)まで限定!
キャンペーンが終わる前に、ブログ開設しておくのがおすすめです🙋♂️
wordpressブログの概要
まずはじめに、WordPress(ワードプレス)=「自分の不動産」と思ってください。
自分だけのオリジナルの記事を積み上げていくことで、財産になっていきます!
そこで「ワードプレスを始める前に知っておきたいこと」「始める全体の流れ」を分かりやすくまとめました。
ワードプレスブログを始める前に



ブログは「無料」と「有料」がありますが、どちらで始めるのが良いですか?
と疑問に思うかもしれませんが、0から積み上げていくなら「有料」を必ず選んでください。
✔︎無料を選んでしまったリスク
・ブログサービス自体の終了(2019年 Yahoo!ブログ終了、2023年 LINEブログ終了..etc)
✔︎無料ブログのデメリット
・「カスタマイズ性が低い」「サービス側の広告が勝手に表示される」「自分の財産になりにくい」
無料を選んでしまったが故に、せっかく時間をかけて育ててきたブログが全て台無しになってしまいます。
デメリットも考慮すると、いつサービスが終了するかわからないブログに時間をかけることは勿体無いです!



実際稼いでいるブロガーの8割は「ワードプレス」を選んでいます!
有料とはいっても、始めるのにかかるコストは僅かですので安心して始めていきましょう🙆♂️
ワードプレスブログの全体の流れ【開設5ステップ+初期設定】
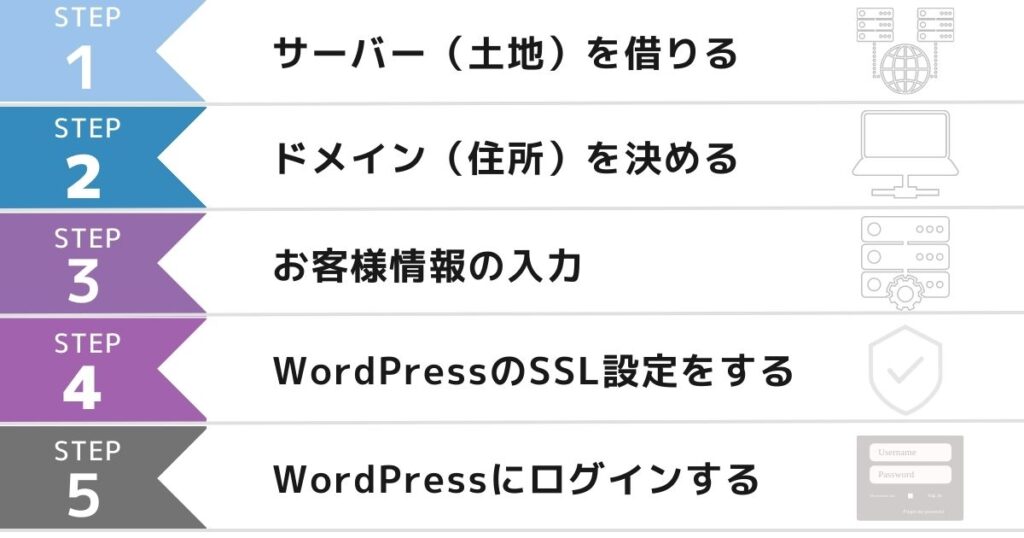
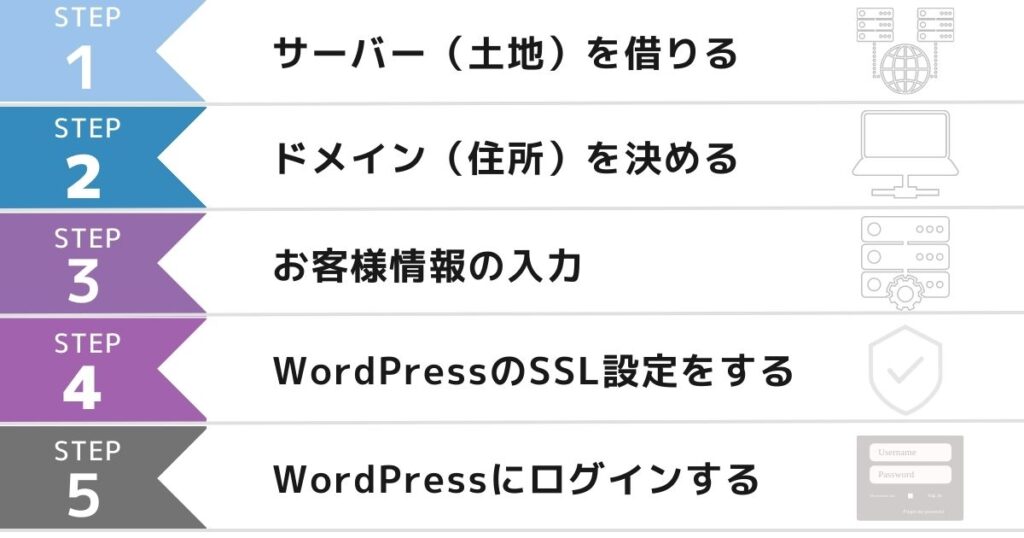
ワードプレスブログの始め方はシンプル。たった5ステップになります。(*早い方でわずか10分で設定終了!)
その後、初期設定5ステップ行うとスムーズにブログ始めることができます!
ここで「サーバー」って何?「ドメイン、SSL」って美味しいの?って思う方もいると思いますが、イメージを載せておきますね!
- サーバー:インターネット上のデータを保存する場所。
- ドメイン:インターネット上の住所のこと。サイトのURL→(https://masaki-machida.com)のような文字列
- SSL設定:セキュリティを上げる作業。http→httpsにする



今は、そんなものなのか〜という程度の理解でOKです!
それぞれのステップを分かりやすく解説していきますね🙋♂️
wordpressブログの始め方
たった5ステップで設定できます!
さぁ、新しい自分に出会うためにサクッと始めていきましょう。
ステップ①:サーバーを借りる
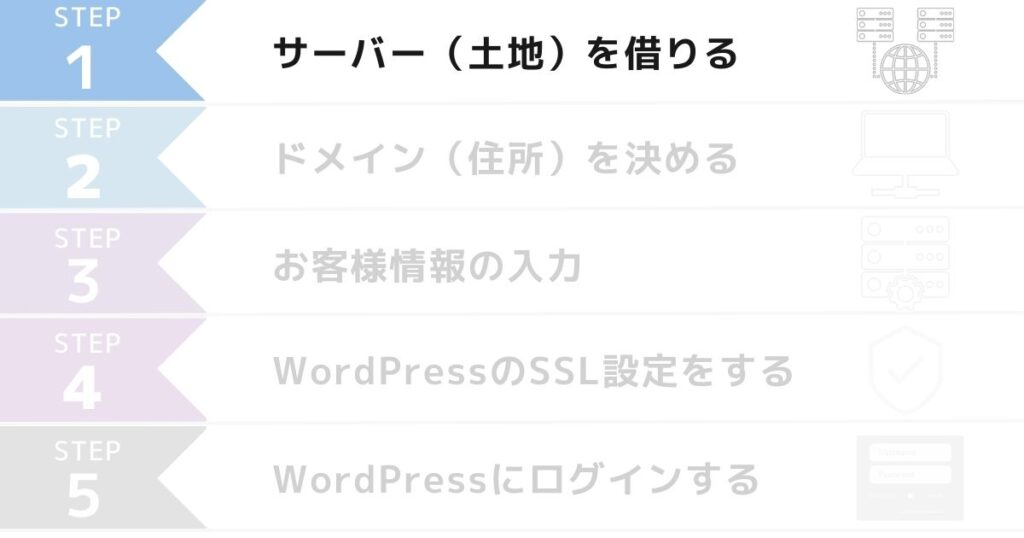
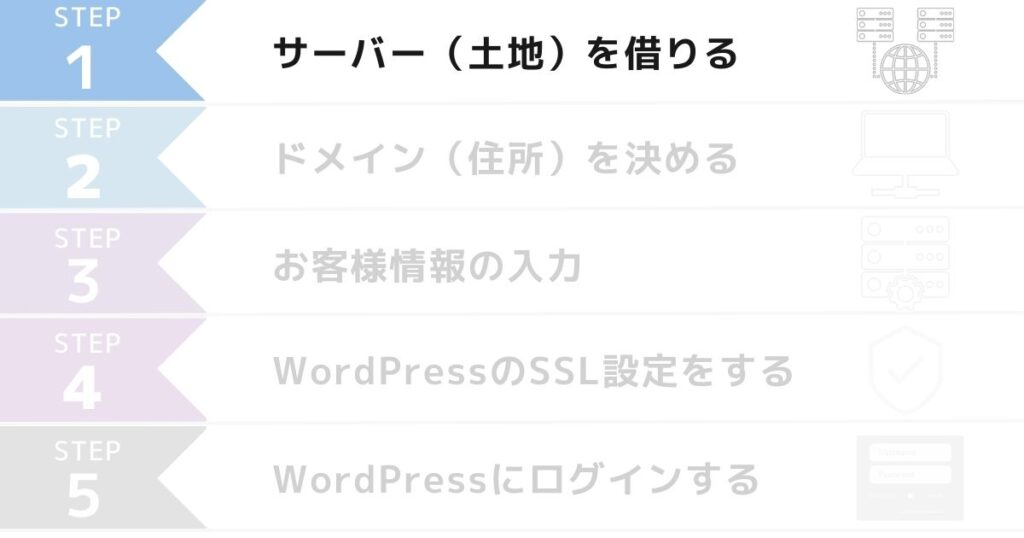
まず、データの保存場所になるサーバーを借りていきます。
これから、ブログを始めていく方は大手のサーバー「Conoha WING(コノハ ウィング)」がおすすめです!
理由は以下の通り🙋♂️
- ブログの表示スピードが早く、膨大なアクセス数に耐えられる
- 料金がめちゃくちゃ良心的
- 運営会社が東証一部上場の「GMO」である
ブログの表示スピードが早ければ、閲覧者の離脱も減らせますし、
固定費は極力抑えて、まずは始めてみたい!という方にもおすすめです🙆♂️



初心者の方はもちろん、未来を見据えて上級者の方も使えるので安心してくださいね。
では、早速「Conoha WING(コノハ ウィング)」にアクセスしていきましょう!
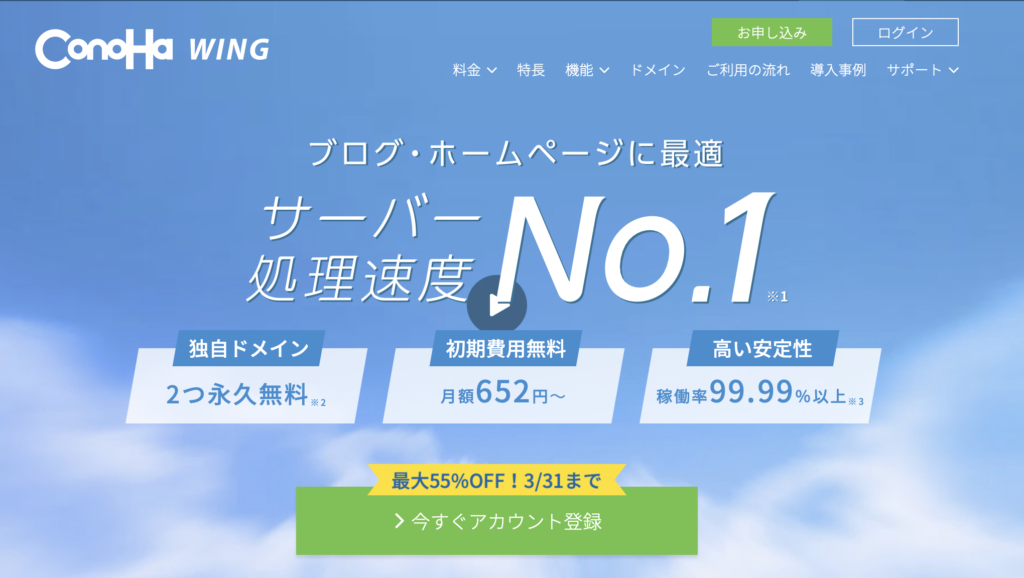
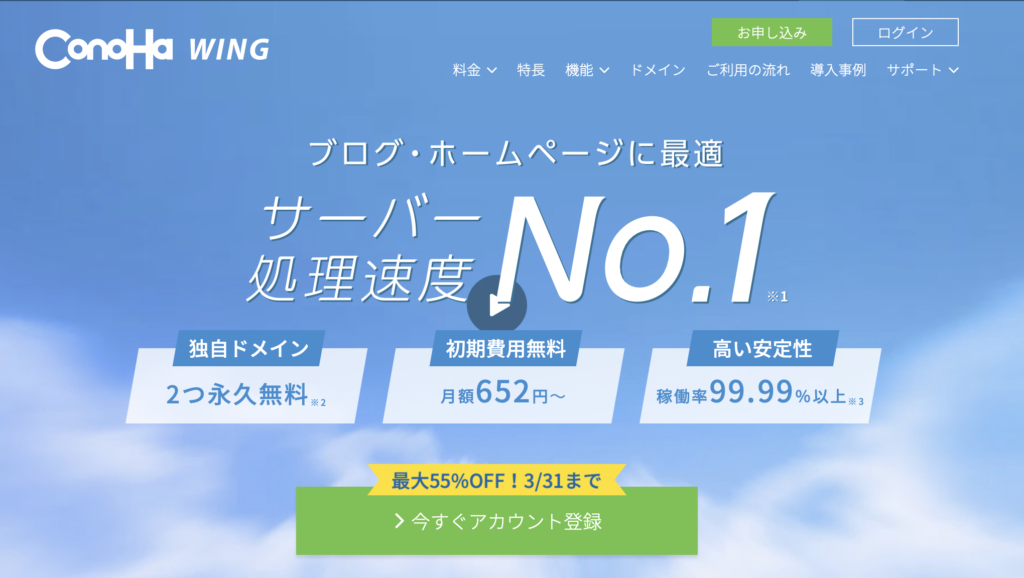
\ お得にブログを始めるなら/
アクセスができたら、
「メールアドレス」「パスワード」を入力し、「次に」をタップします。
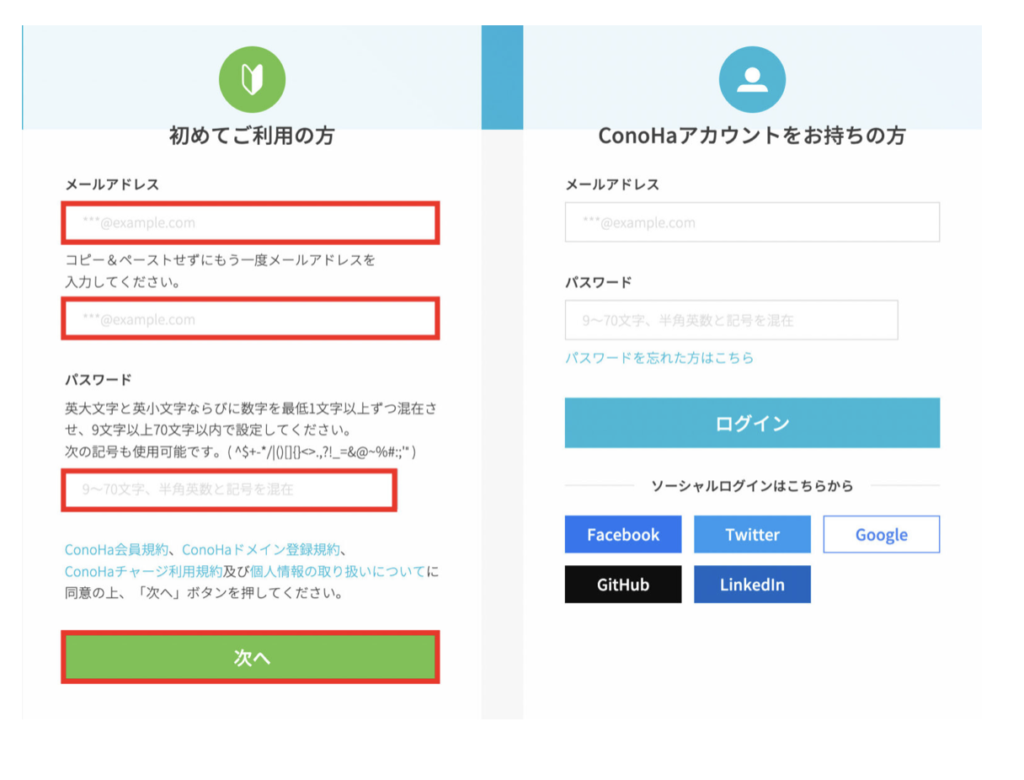
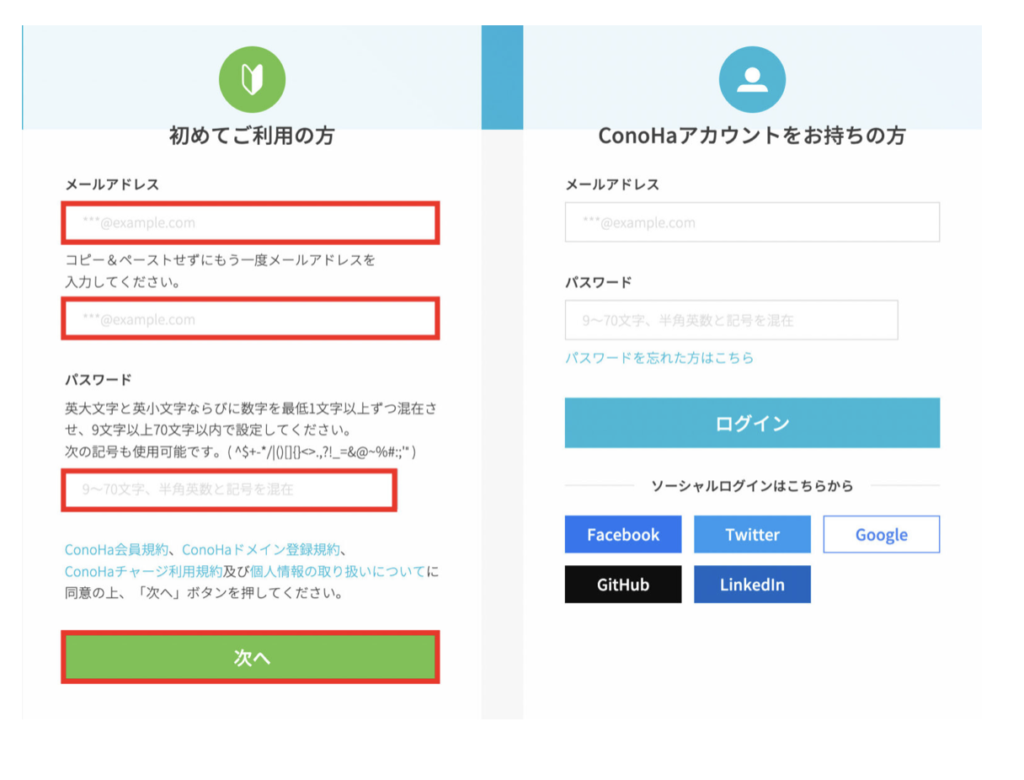
次に契約プランを選んでいきます。
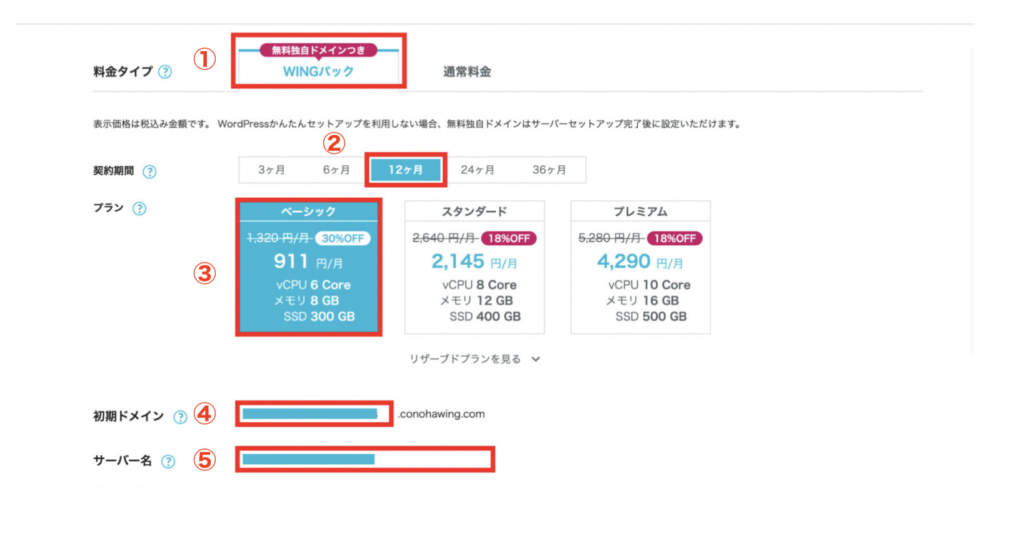
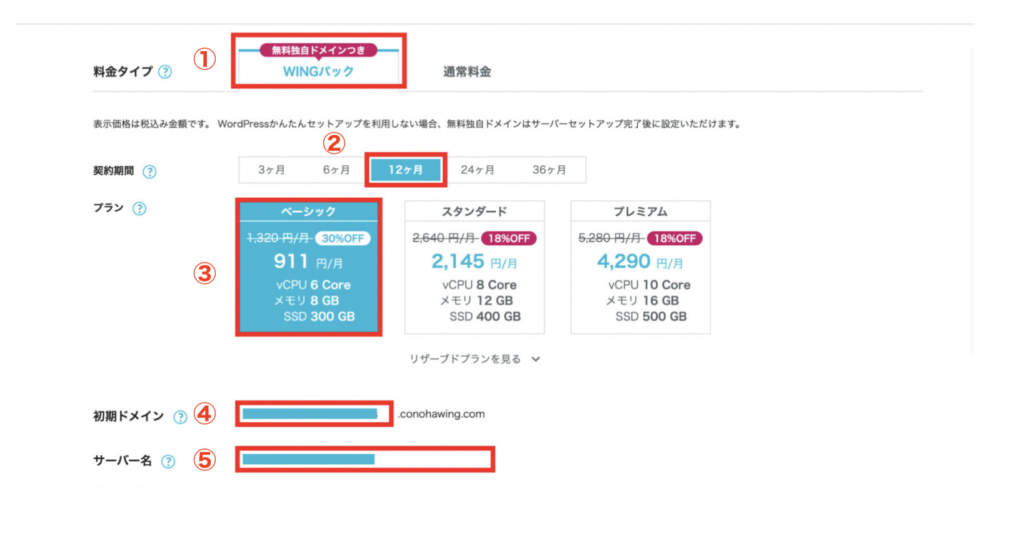
- 料金タイプ:「WINGパック」を選択
- 契約期間:「12ヶ月」がおすすめ
- プラン:一番安い「ベーシック」を選択
- 初期ドメイン:「何も変更しない」でOK(ブログで一切使わないので適当で大丈夫です。)
- サーバー名:「何も変更しない」でOK(ConoHaに表示されるだけなので、そのままでオッケー)



個人的には「12ヶ月」がコストを抑えられておすすめです!
ステップ②:ドメインを決める
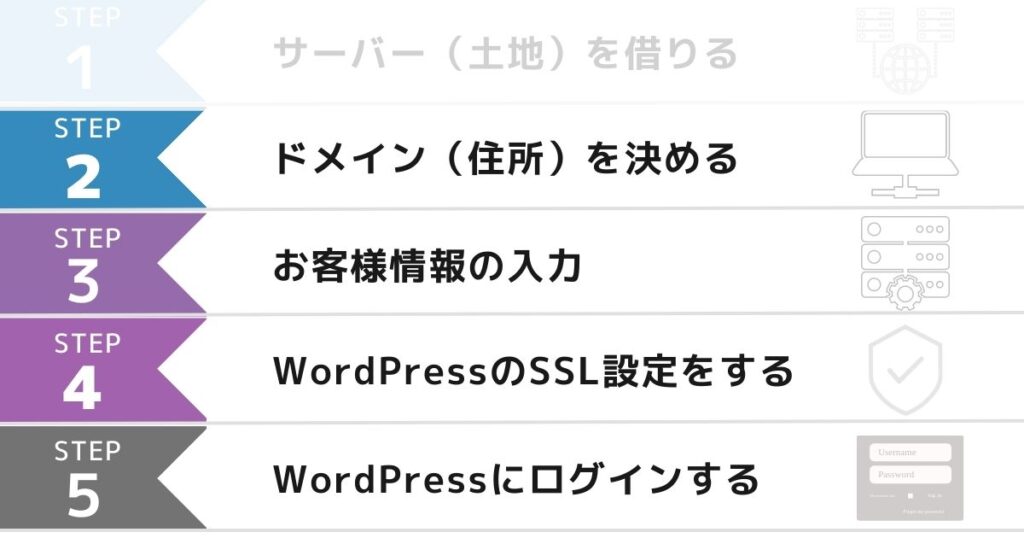
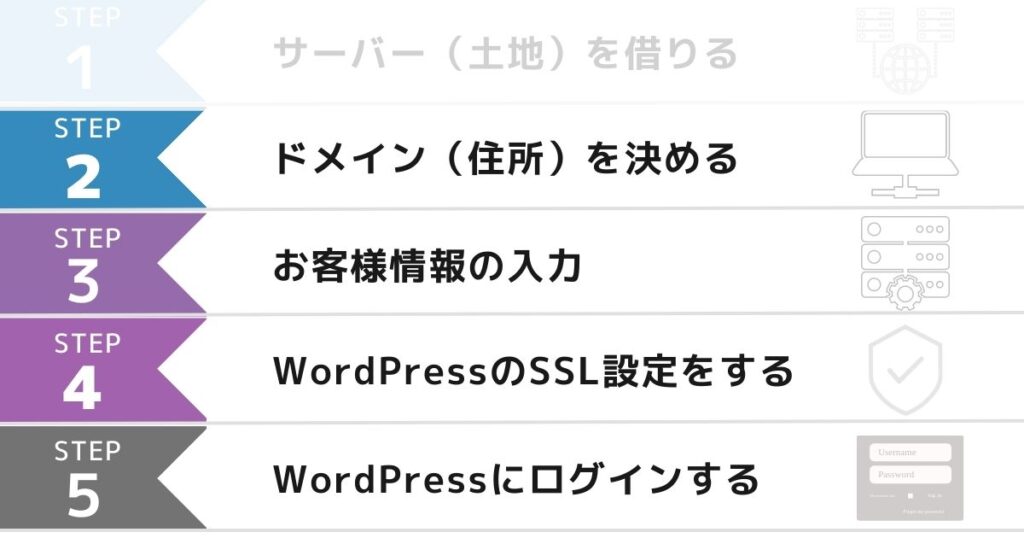
次に、ドメイン(自分の住所=URL)を決めていきます。
下記の①〜⑦まで、選択・入力していきましょう。
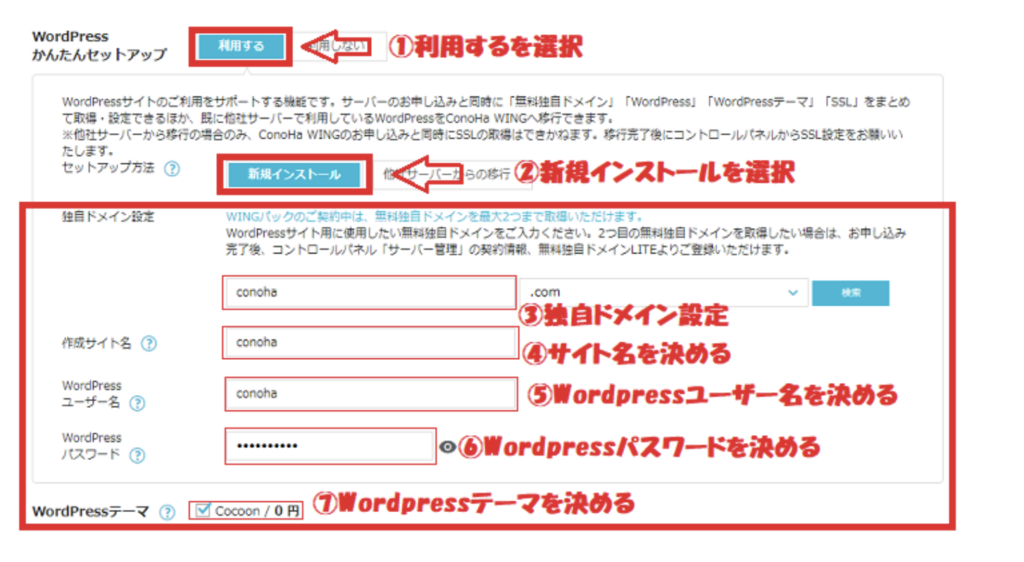
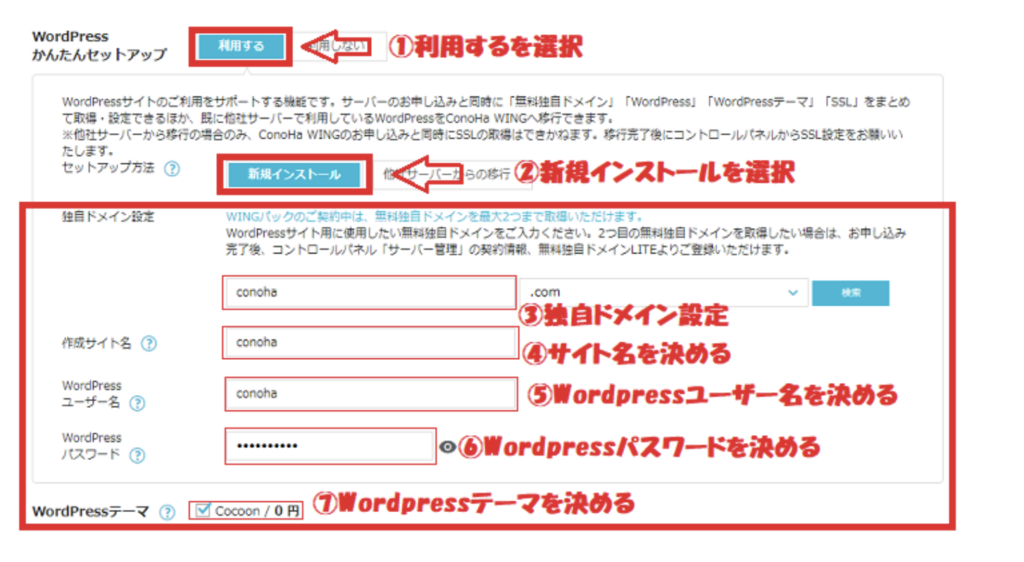
- WordPressかんたんセットアップ:「利用する」を選択
- セットアップ方法:「新規インストール」を選択
- 独自ドメイン:「好きなドメイン(URL)」を入力(*独自ドメインは後から変更不可です。愛着の持てるドメインにしましょう!
- 作成サイト名:「好きなブログ名」を入力(後から変更可能です。仮でオッケー。
- WordPressユーザー名:「ユーザー名」を入力(ログインで使うので、メモしておきましょう。
- WordPressパスワード:「パスワード」を入力(ログインで使うので、メモしておきましょう。
- WordPressテーマ:無料の「Cocoon」をタップ(テーマはいつでも変更可能ですので、ご安心を!



お疲れ様でした✨ ブログ開設まであともう少しです!
ブログに必須のサーバーは、有名ブロガー利用率が圧倒的に高い Conoha WING(コノハ ウィング)がおすすめ🚀
通常1452円が『最大55%OFF!月652円~』の超お得にはじめられます!(*今なら10月3日(火)まで限定!
キャンペーンが終わる前に、ブログ開設しておくのがおすすめです🙋♂️
ステップ③:お客様情報の入力
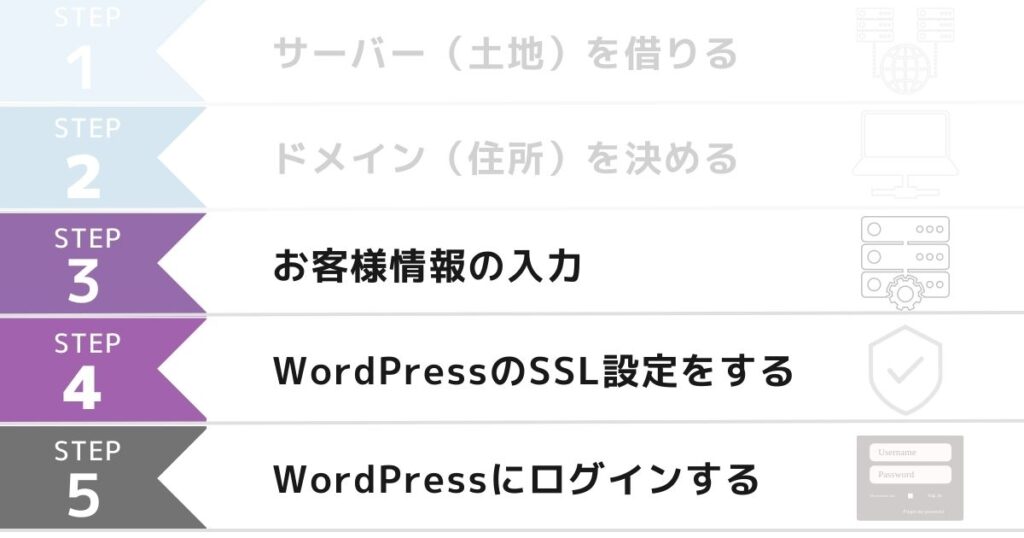
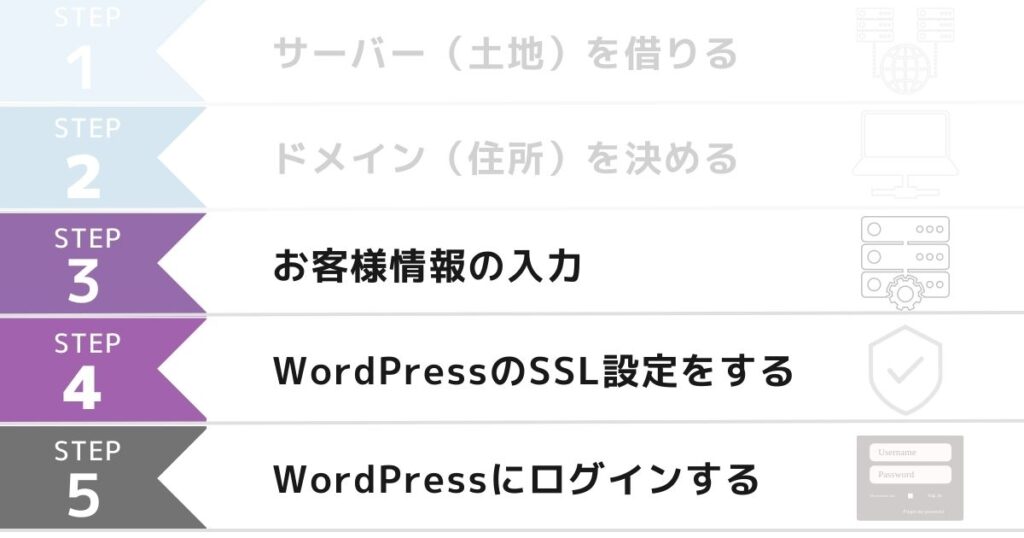
続いて、お客様情報の入力をしていきます。
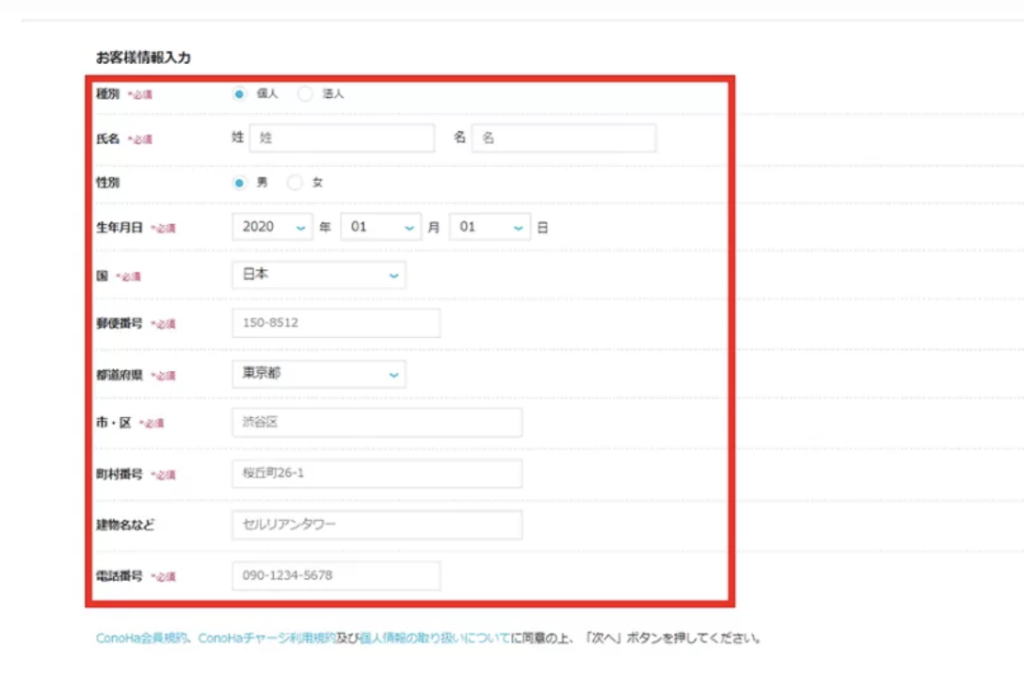
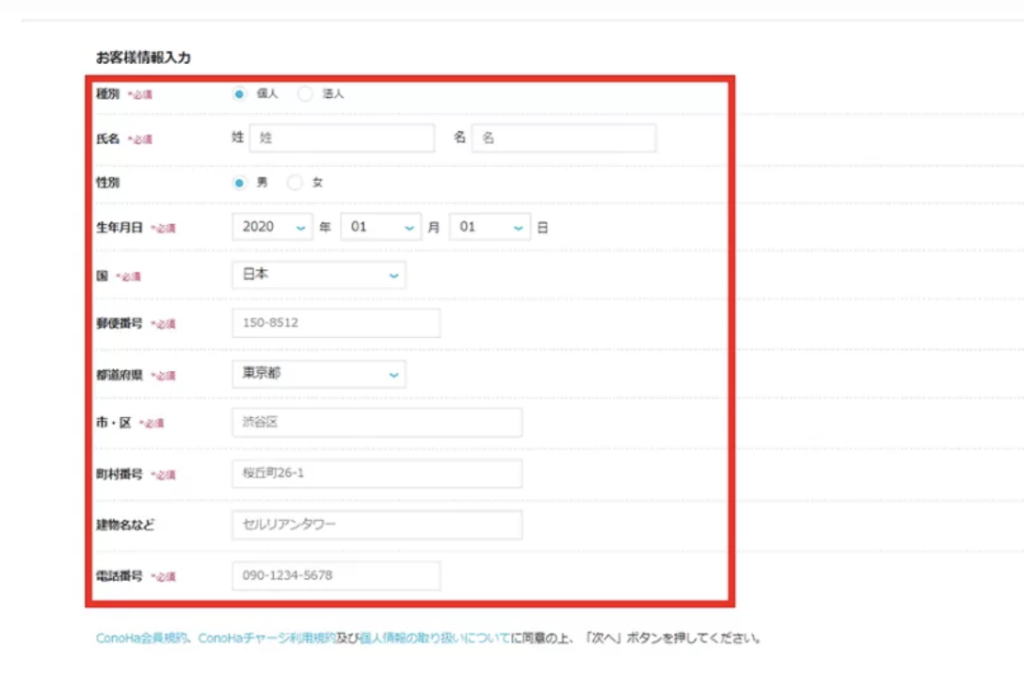
情報を入力したら、「次へ」をタップ。
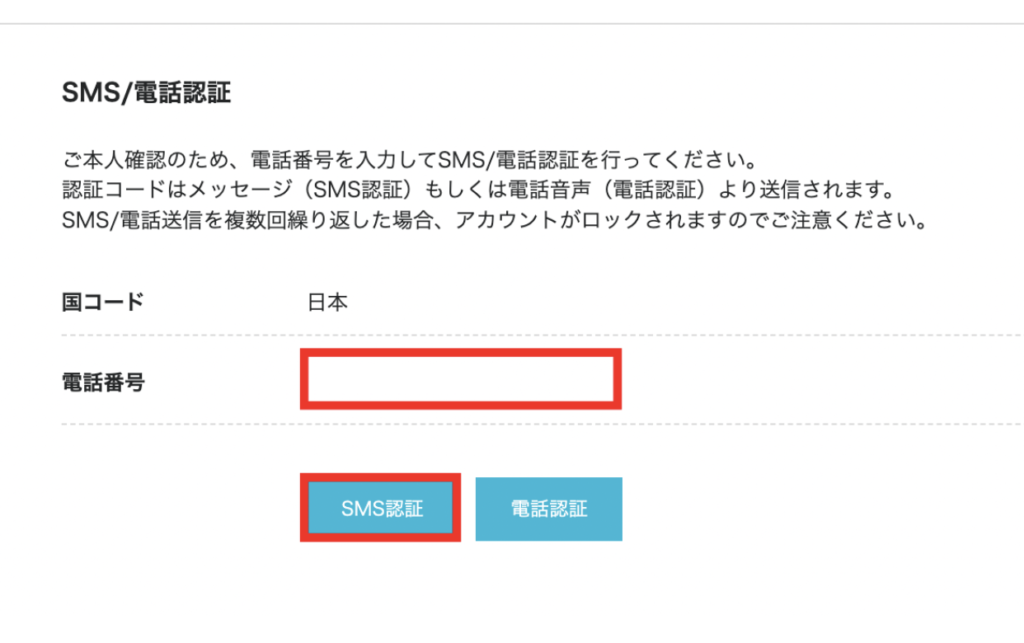
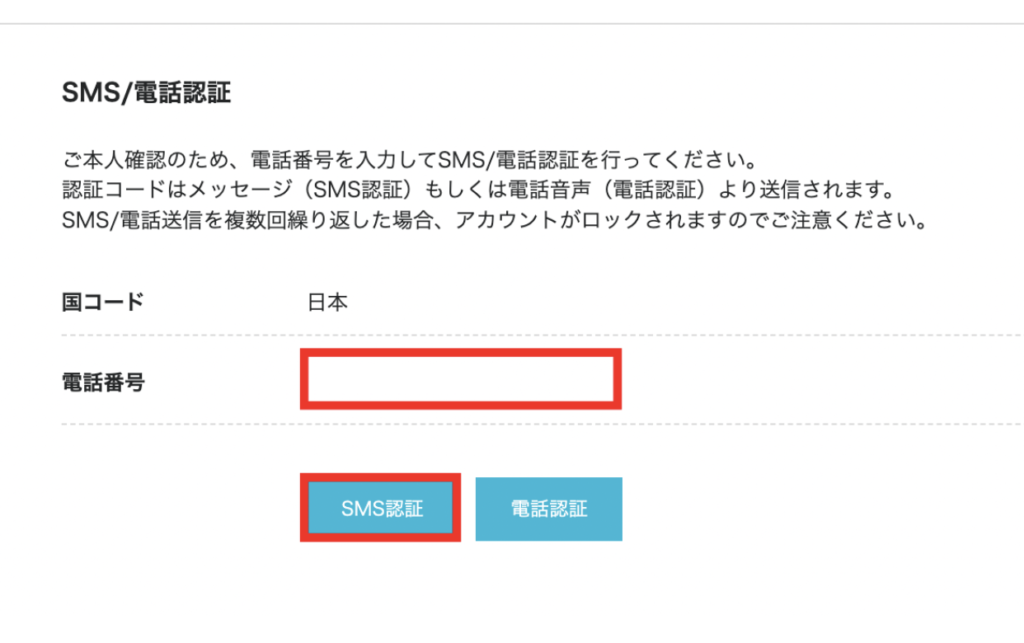
SMS/電話認証画面が表示されたら、「電話番号」を入力し「SMS認証」をタップ。
すると、スマホに4桁の認証コードが送られてくるので、認証コードに入力し「送信」をタップ。
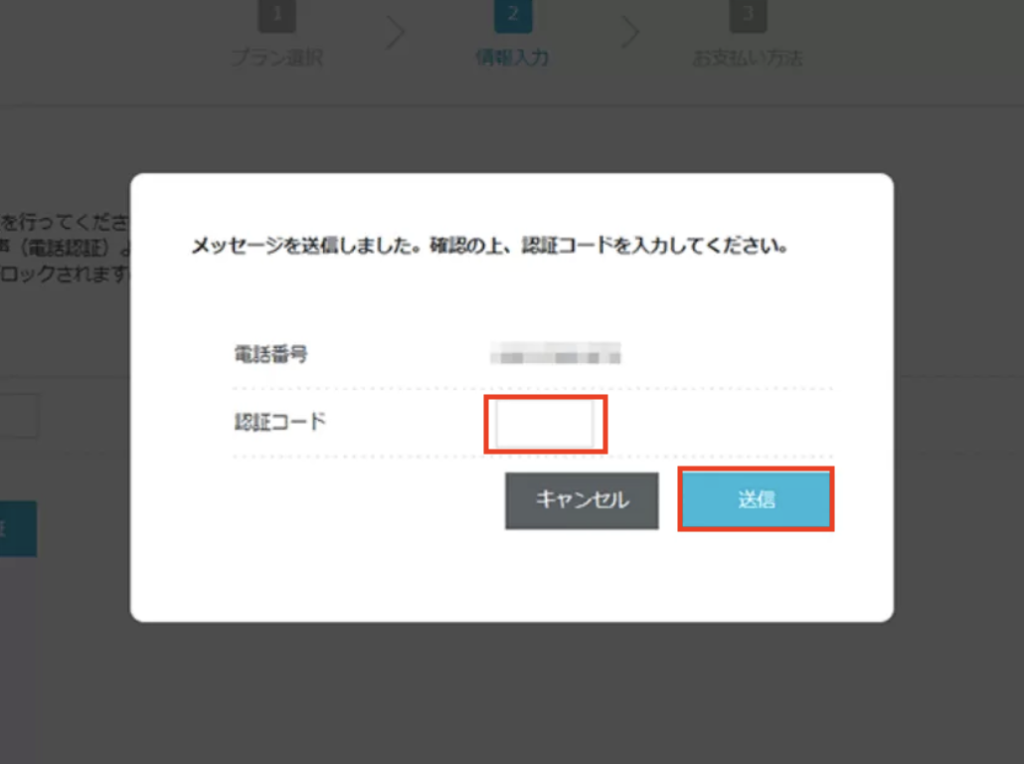
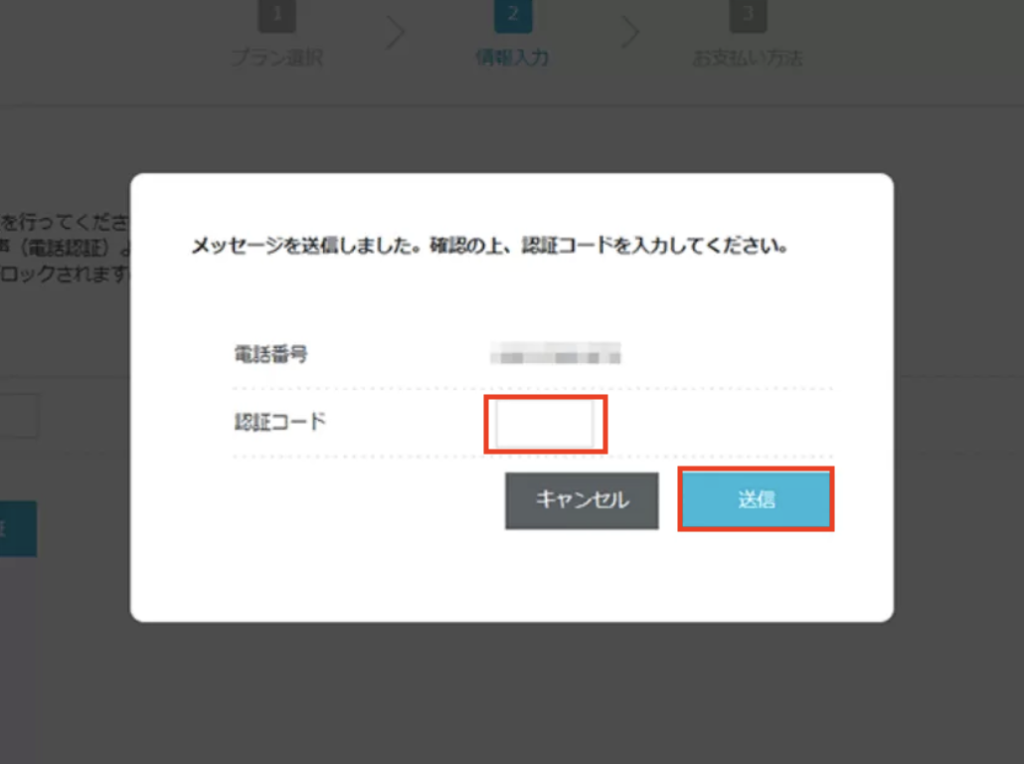
SMS・電話認証が終わったら、お支払い情報の入力をしていきます。
お支払いは「クレジットカード」がおすすめです。(*理由は自動更新されるため、支払い忘れを防止できます。
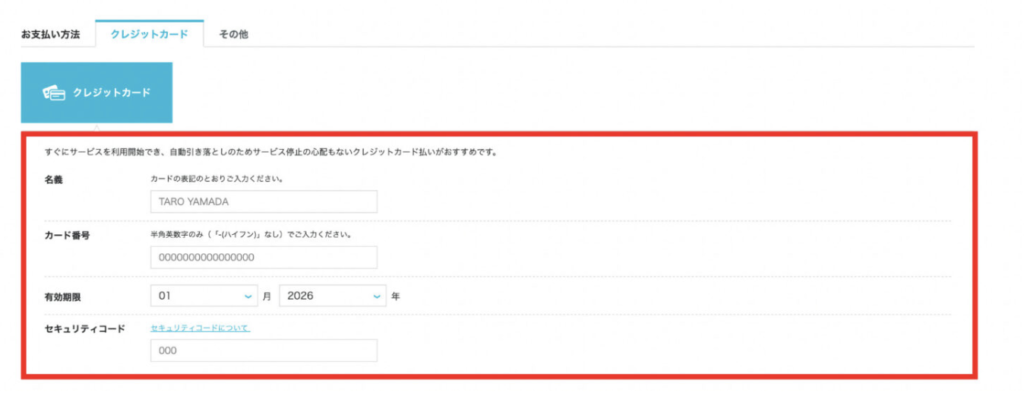
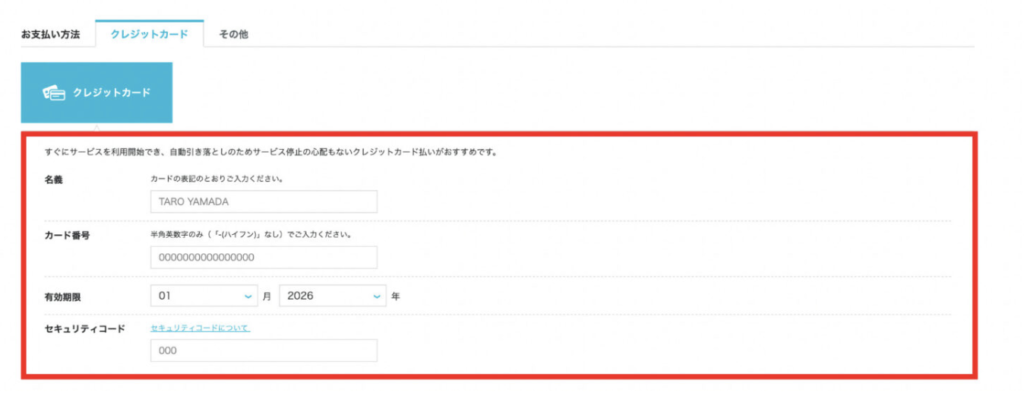
情報を入力したら、「お申し込み」をタップ。
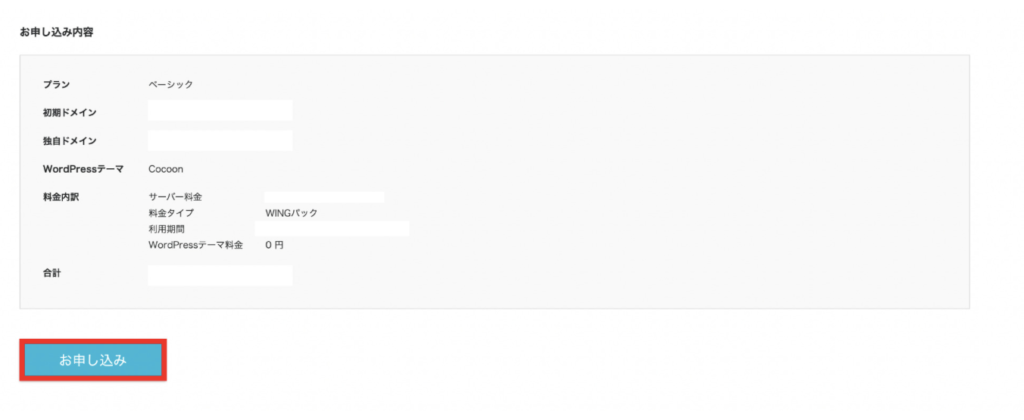
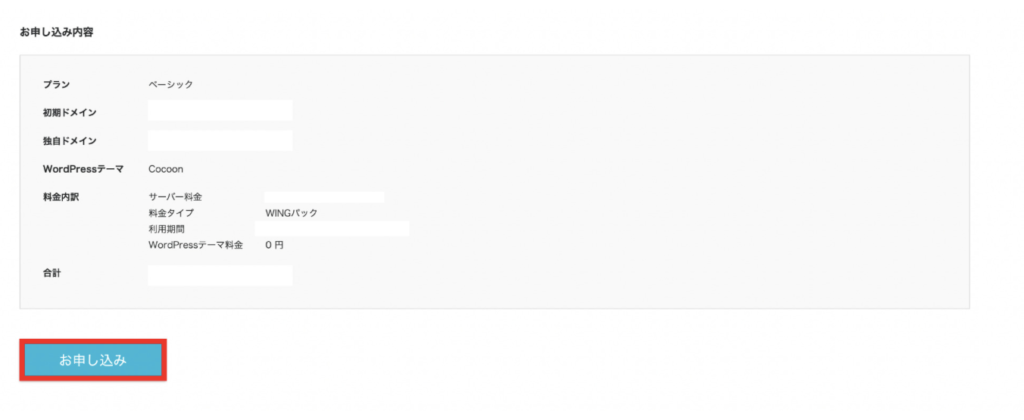



おめでとうございます! 無事、 WordPressの開設が出来ました🙋♂️
この時点で昨日の自分より一歩多く進むことができました!
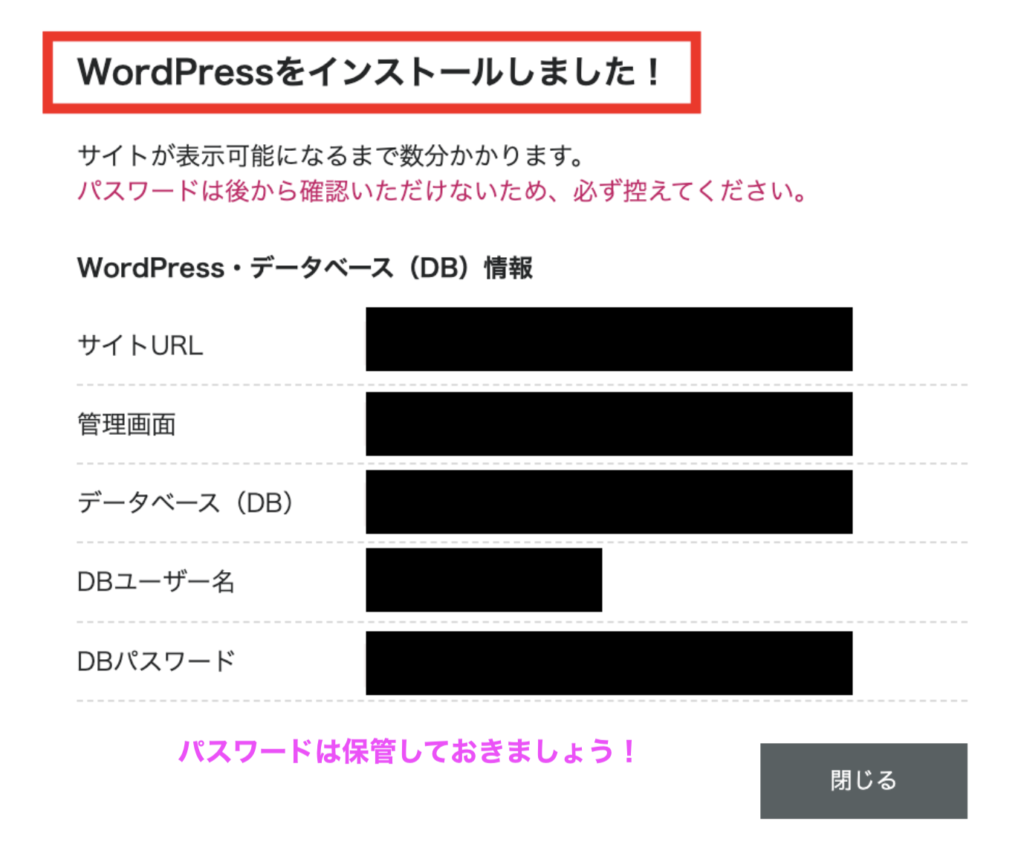
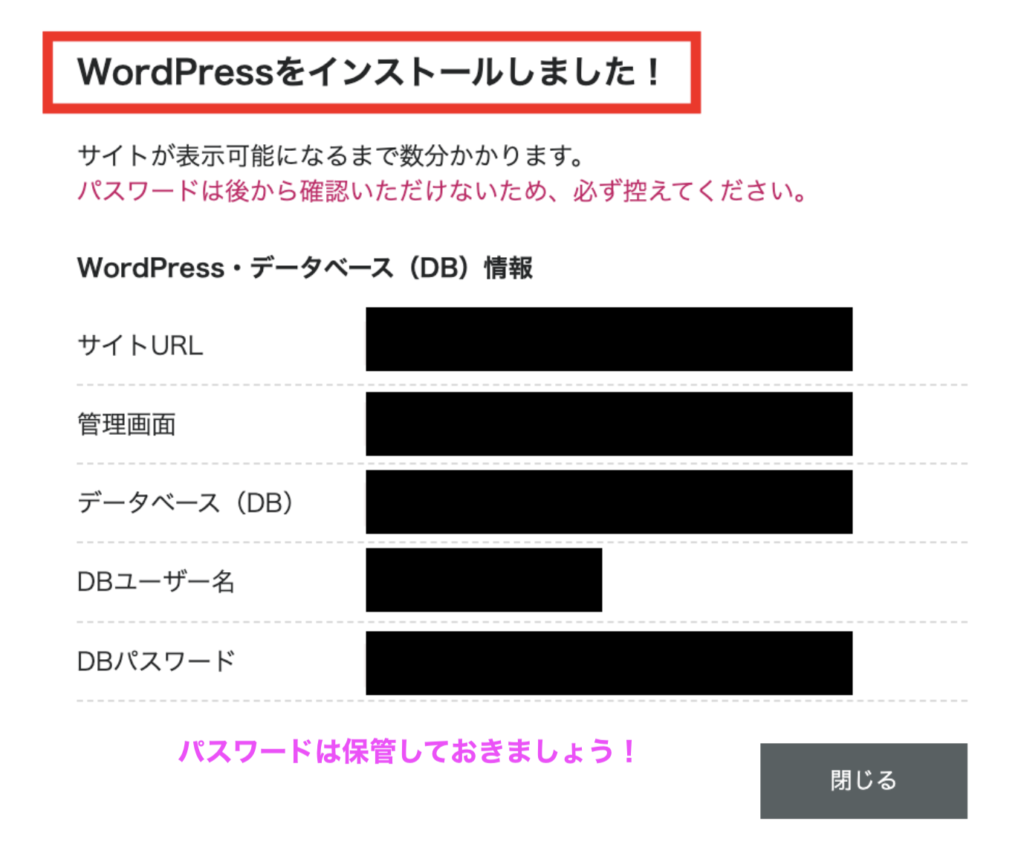
ブログに必須のサーバーは、有名ブロガー利用率が圧倒的に高い Conoha WING(コノハ ウィング)がおすすめ🚀
通常1452円が『最大55%OFF!月652円~』の超お得にはじめられます!(*今なら10月3日(火)まで限定!
キャンペーンが終わる前に、ブログ開設しておくのがおすすめです🙋♂️
ステップ④:SSL設定をする
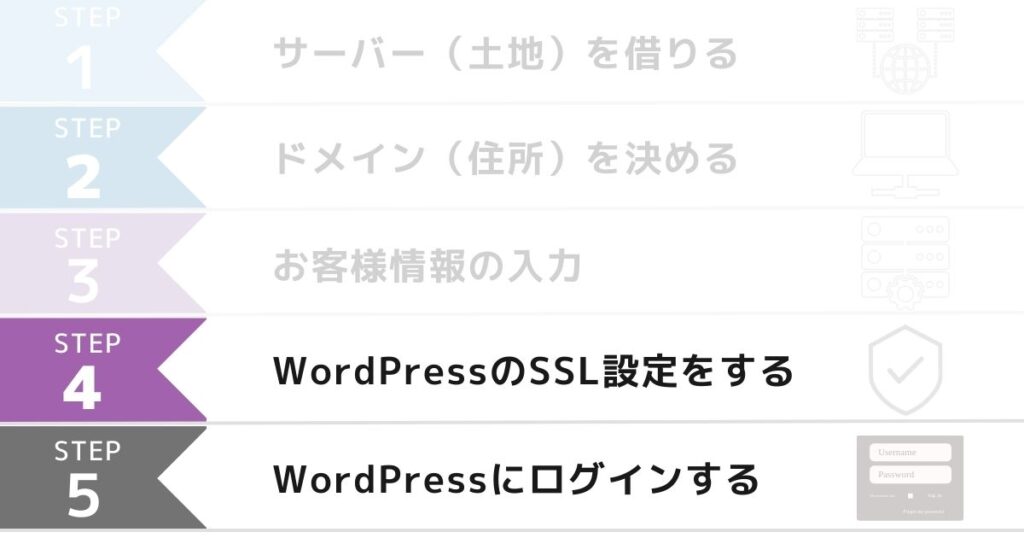
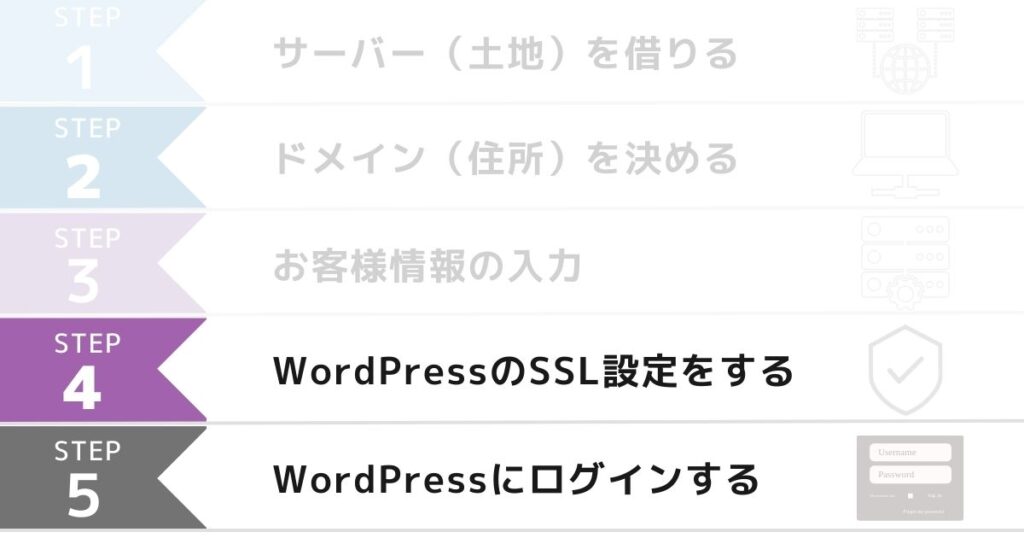



ここまで設定ができたら、ステップ④は待ってるだけでも設定できます!
SSL設定とは、ブログの読者の情報が外部に漏れないようにするためのものです。
まずConoha WINGにログインし、
管理画面から「サイト管理」→「サイト設定」→「>タグ」→「サイトURL」の順番にタップ。
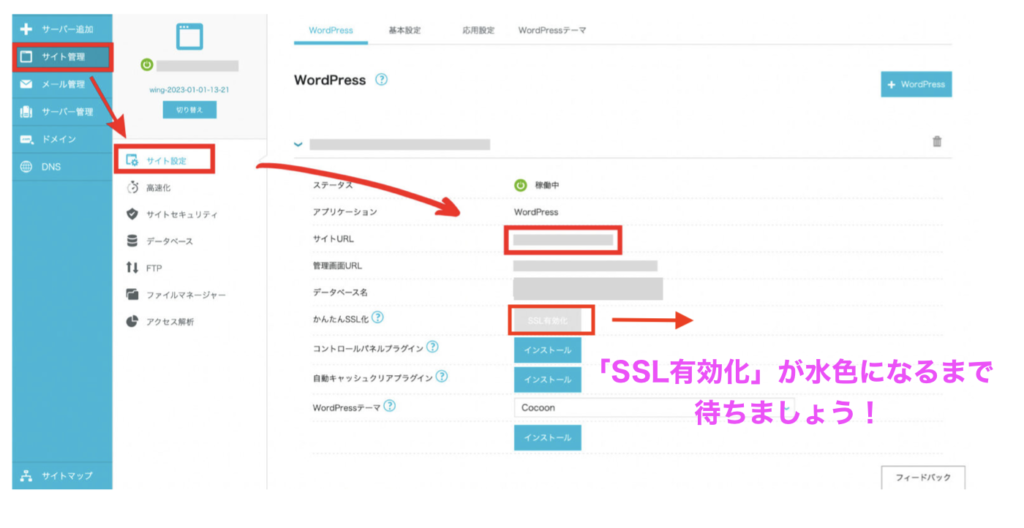
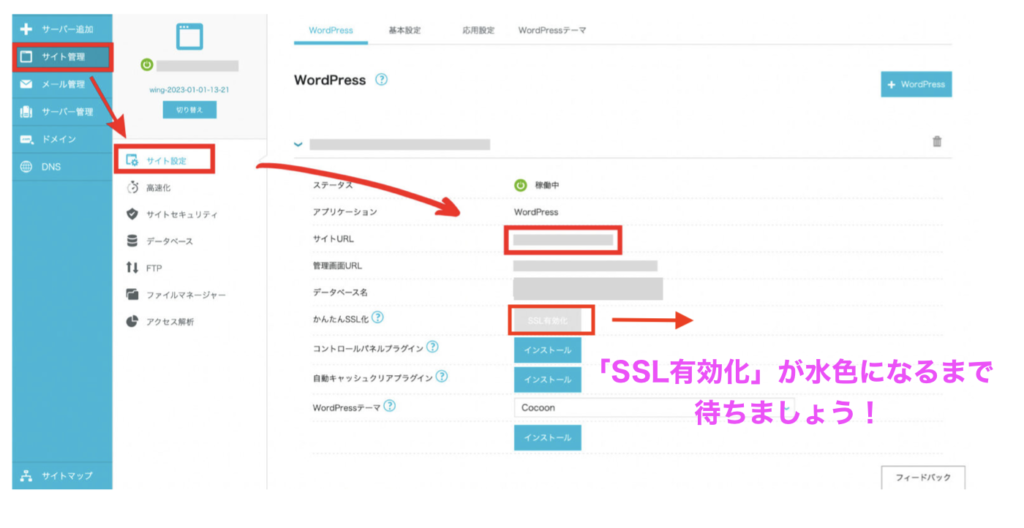
この画面になったらSSL化できている証拠になります。最後に「SSL有効化」をタップしたら完了です!
ステップ⑤:ログインする
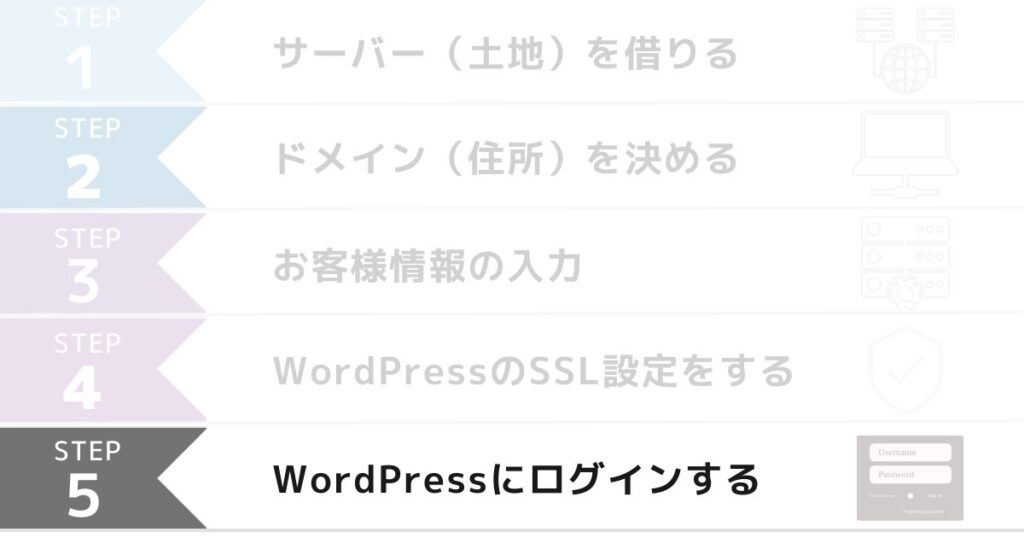
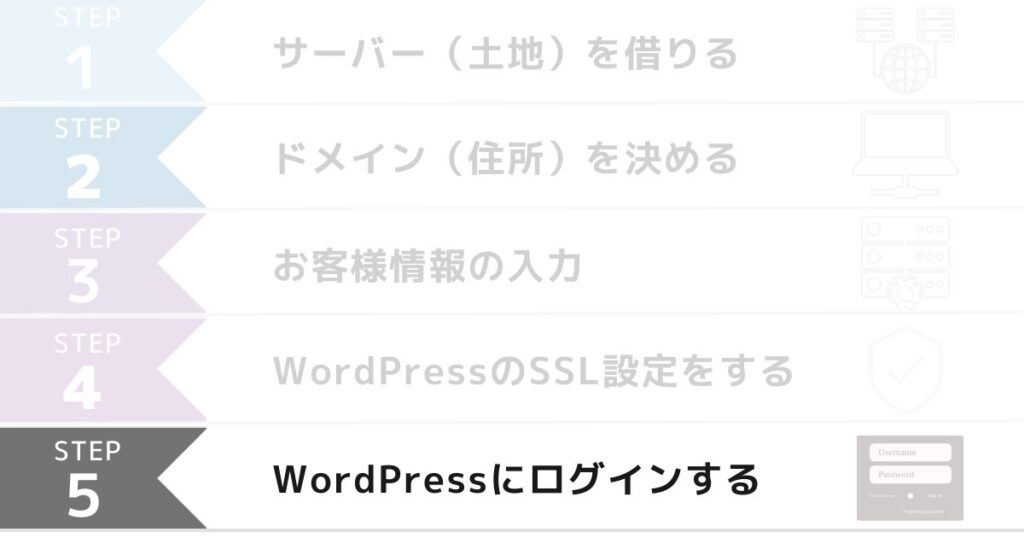
ステップ④までで、サーバーとドメインの取得、ワードプレスの開設も終わりました!
最後はお楽しみのログインです!
まず、ConoHa WINGの「管理画面URL」をタップします。
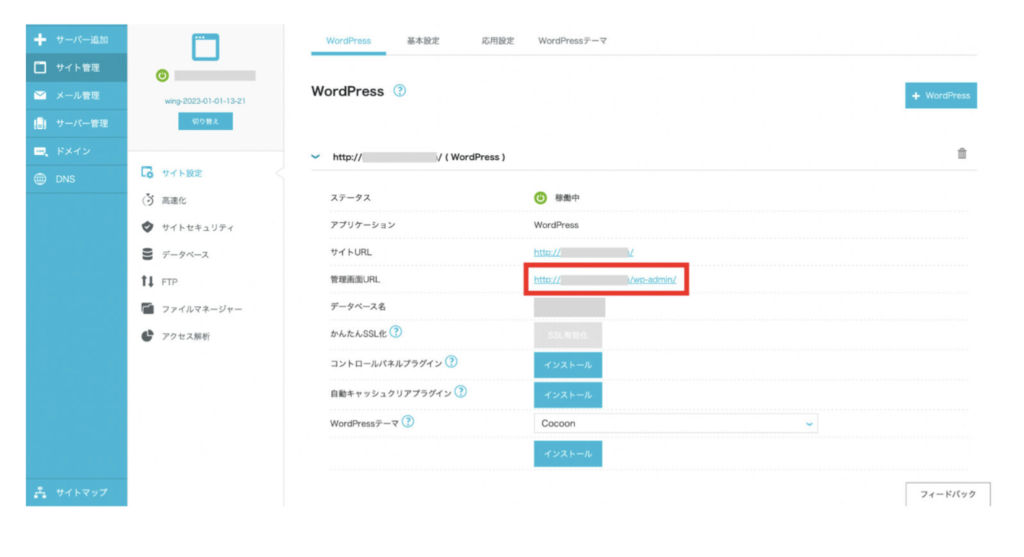
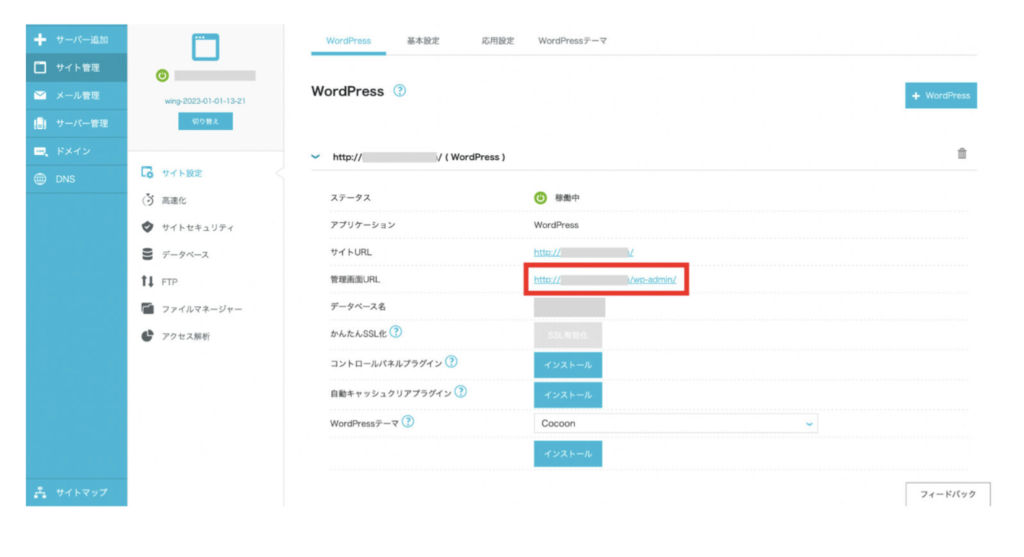
先ほど、ConoHa WINGで決めた「メールアドレス」「パスワード」を入力し、「ログイン」をタップ。
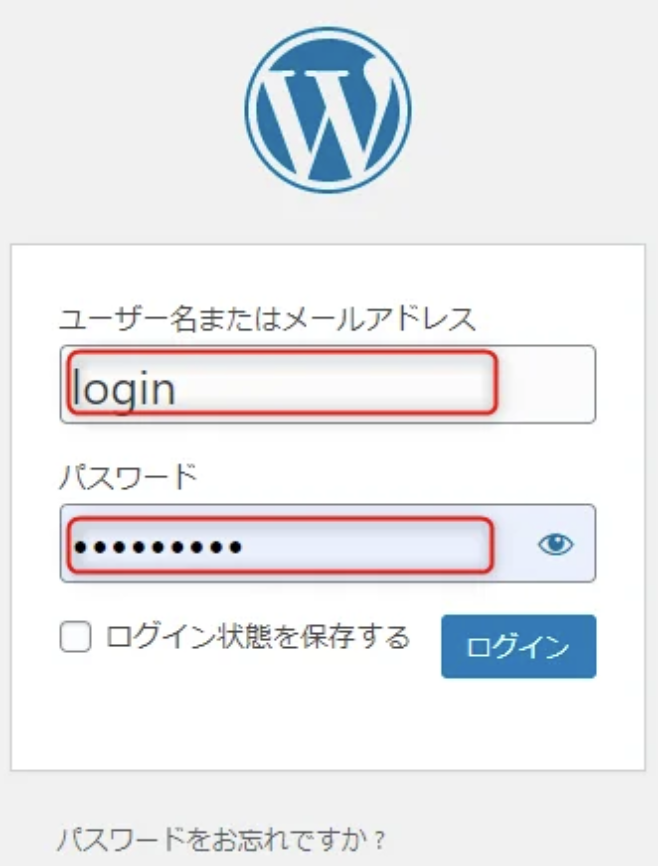
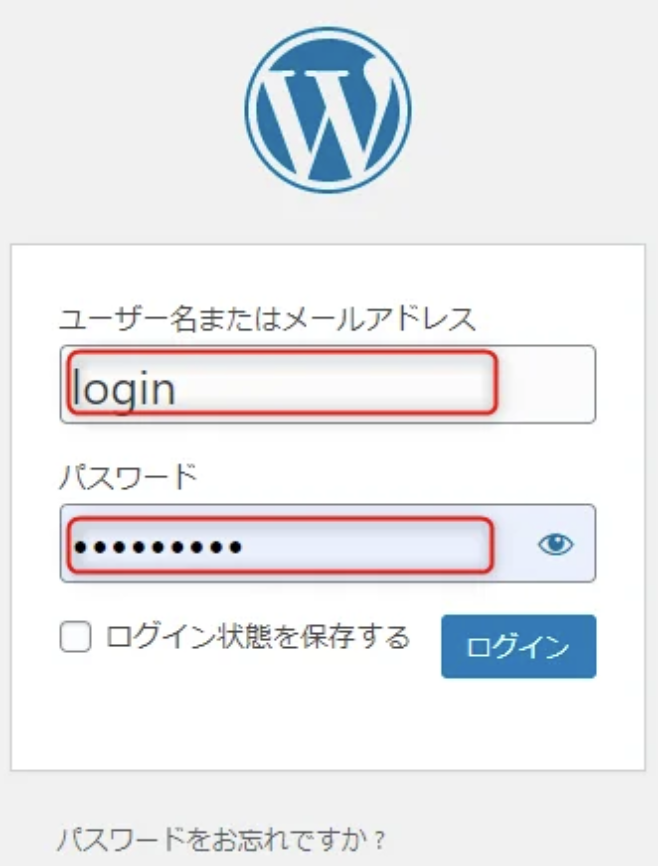
無事にダッシュボードが開けたら、ログイン完了です!
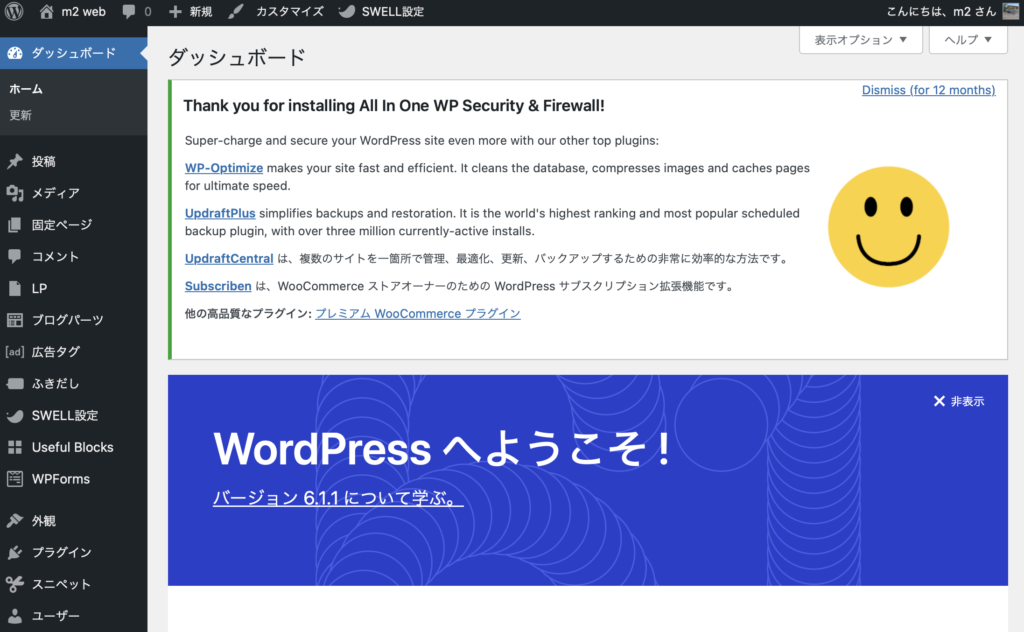
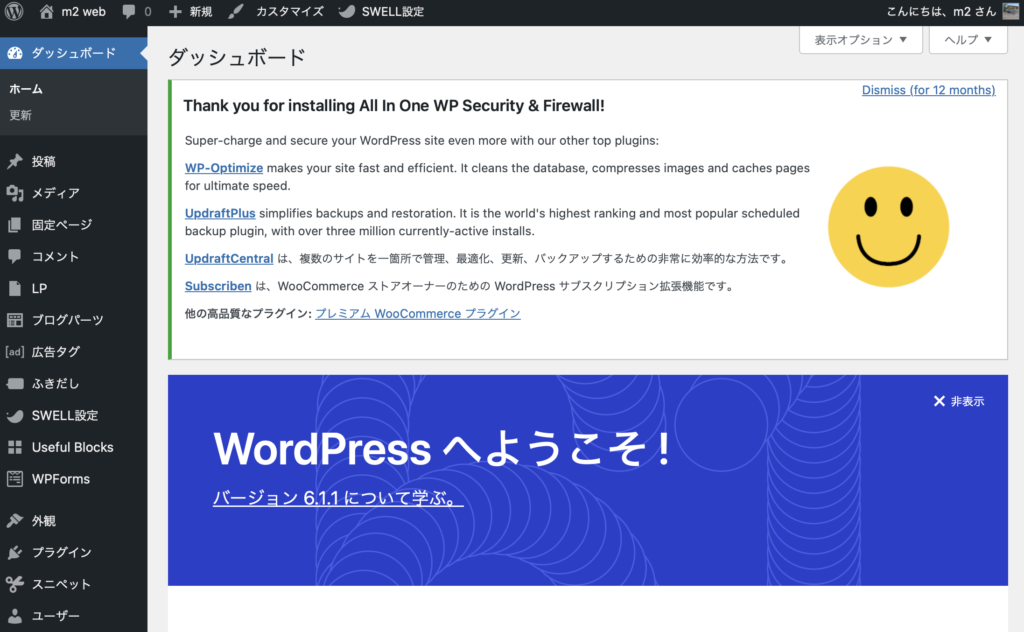



お疲れ様でした✨これで自分だけのブログを育てることができます!
ワクワクが止まりませんね🙆♂️
ブログに必須のサーバーは、有名ブロガー利用率が圧倒的に高い Conoha WING(コノハ ウィング)がおすすめ🚀
通常1452円が『最大55%OFF!月652円~』の超お得にはじめられます!(*今なら10月3日(火)まで限定!
キャンペーンが終わる前に、ブログ開設しておくのがおすすめです🙋♂️
wordpressブログの初期設定
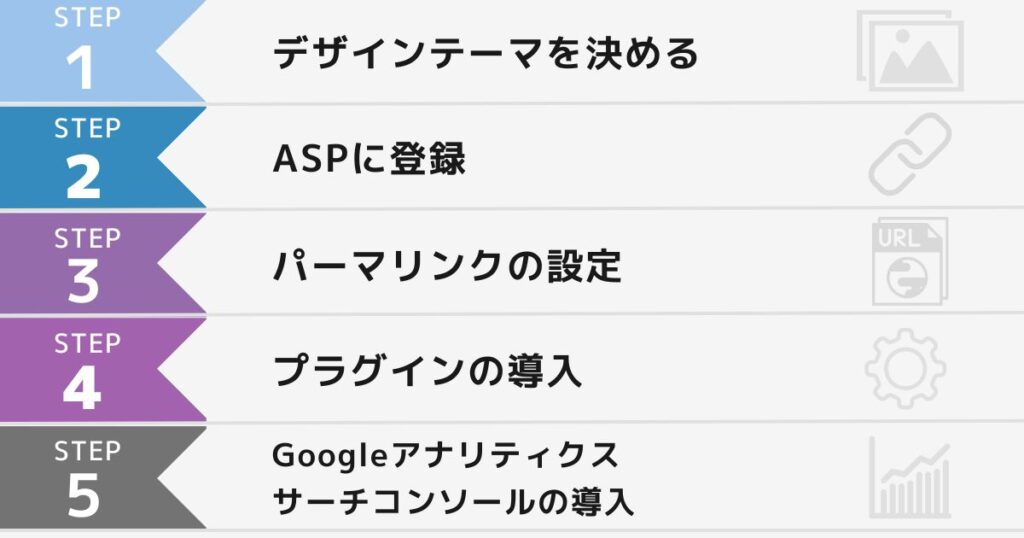
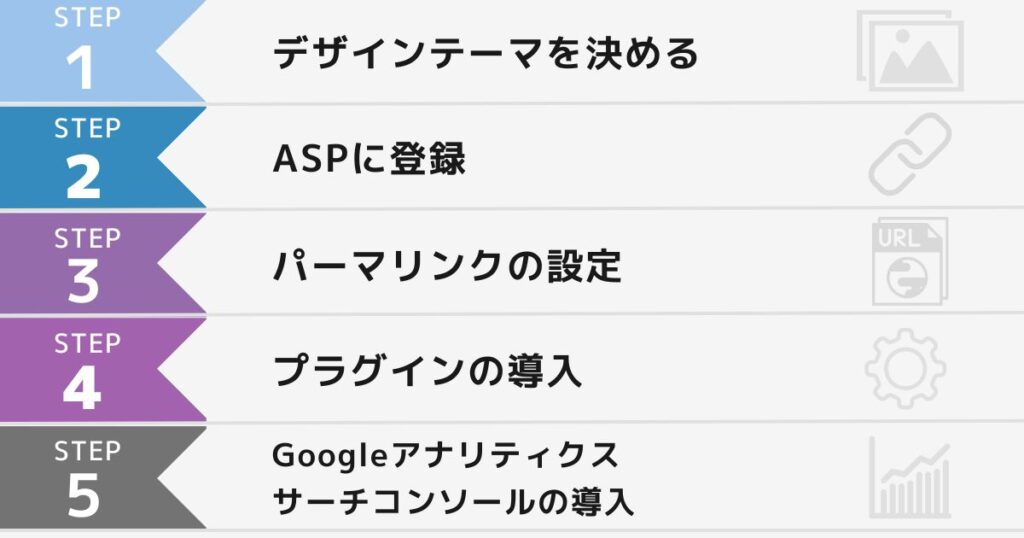
それでは、最後にブログの初期設定に移りましょう! *あと少しで自分のブログが完成!
ワードプレスの初期設定5つ
- テーマの設定(有料 or 無料)
- ASPに登録
- パーマリンクの設定
- プラグインの設定
- アナリティクス・サーチコンソールの設定
一つづつ分かりやすく解説していきますね。
テーマの設定
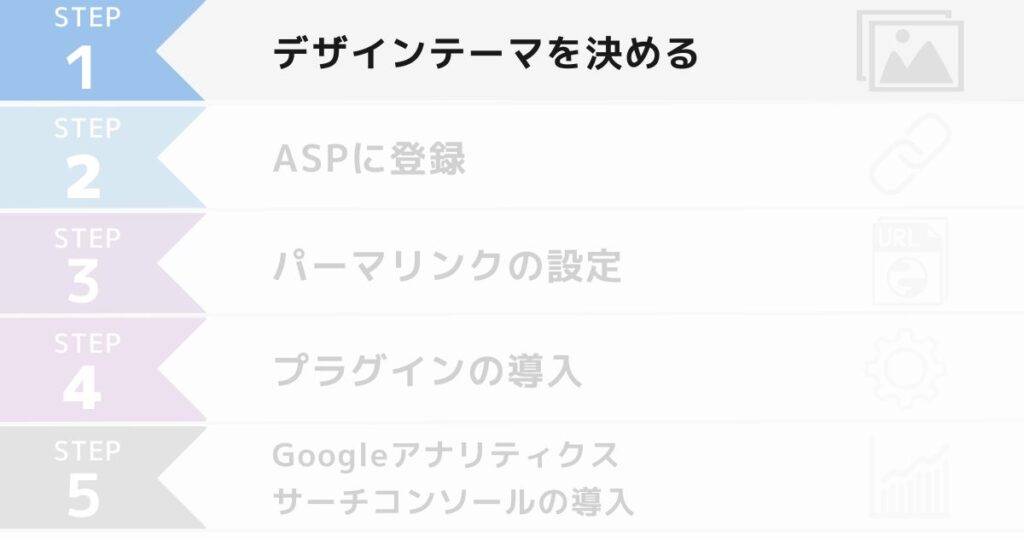
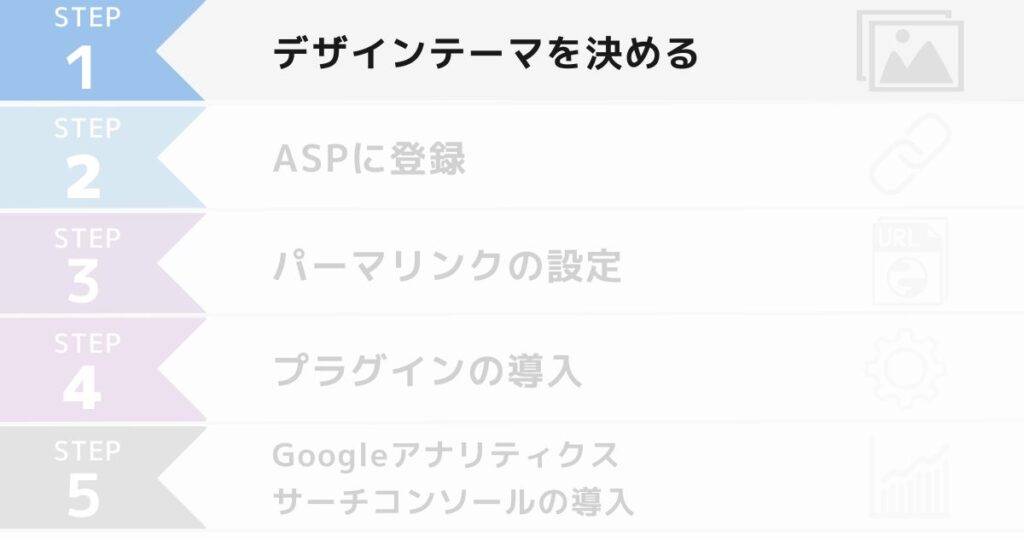
ワードプレスの見た目を整えるために、テーマを導入していきましょう!



テーマ=「着せ替え人形(雛形)」みたいなイメージです。
テーマには有料・無料があります。
ブログで稼ぎたいなら有料一択です!*もちろんm2も有料テーマを使っています。
有料テーマはカスタマイズ性に優れ、SEOに強く、アフィリエイトで稼ぐ機能が充実しています🙆♂️
ここで、失敗談なのですが、、
m2は最初に無料テーマでブログを始めたのですが、カスタマイズするためのプログラミング知識がなく、結局有料に切り替えました。最初から、有料テーマを選んでおけば、ブログのデザインや記事の見直しをする時間も減ったわけです・・
ですので、最初から有料テーマを導入する方が俄然おすすめですね。
実際に、m2は「STORK→JIN→SWELL」の順で有料テーマを歴代で使ってきました!
現在はSWELLが群を抜いていると思いますので、テーマに困った方は「SWELL」
ASPに登録
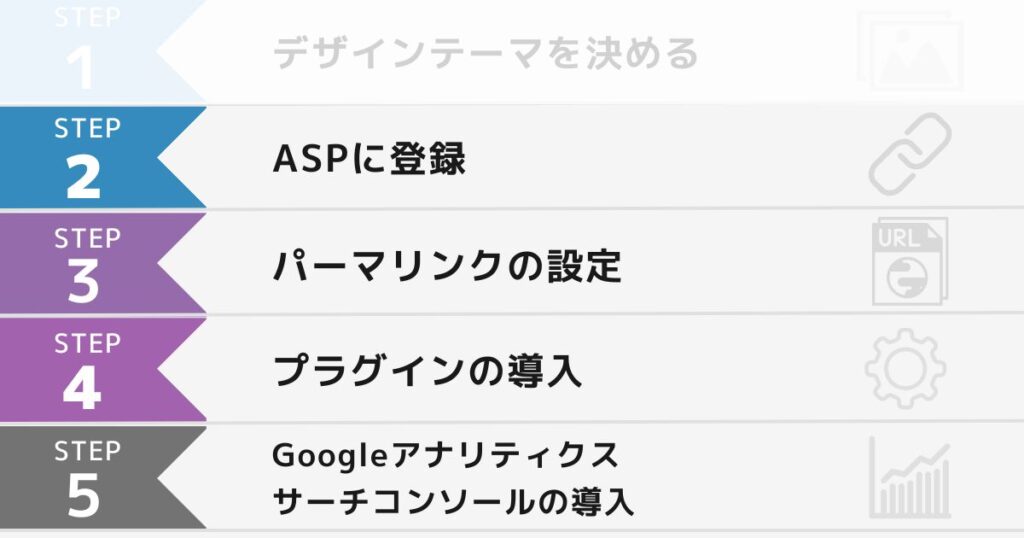
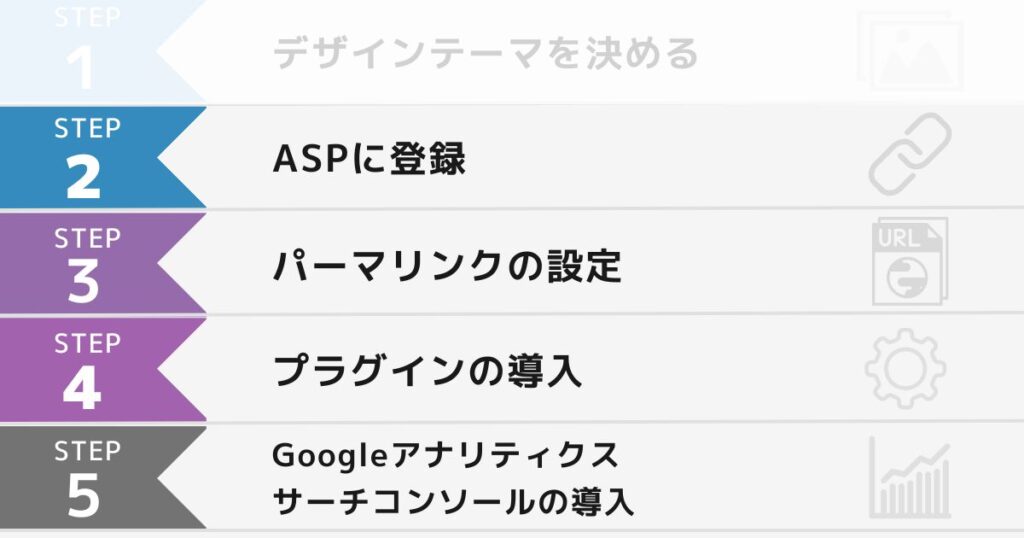
次に、ブログの収益源になるアフィリエイト広告「ASP」に登録します。
「ASP」とは、広告主とアフィリエイターを仲介してくれる企業のことです。
私たちブロガーが、ASPの広告を自分のブログに掲載し、商品やサービスが購入されるとアフィリエイト報酬が得られます。
【ブログ運営に必須のASP】
- A8.net:国内ASPの最大手。初めてアフィリエイトを始める方にも審査が優しく、初心者は必ず登録。
- afb(アフィビー):美容・健康食品の広告主多い。報酬支払いが翌月末で最速。
- Amazonアフィリエイト:みんな大好きAmazon。商品数1億以上の中から好みの商品を紹介できる。
- 楽天アフィリエイト:楽天会員ならすぐ始められる。各種SNSでも利用可能。
- アクセストレード:金融系の広告主多い。高単価も望める。



ブログの記事数が増えてくると、広告主からオファーが来ることも!?
登録ができたら、ASPの登録画面から「紹介したい広告主」を選び、広告申請すれば完了です!
パーマリンクの設定
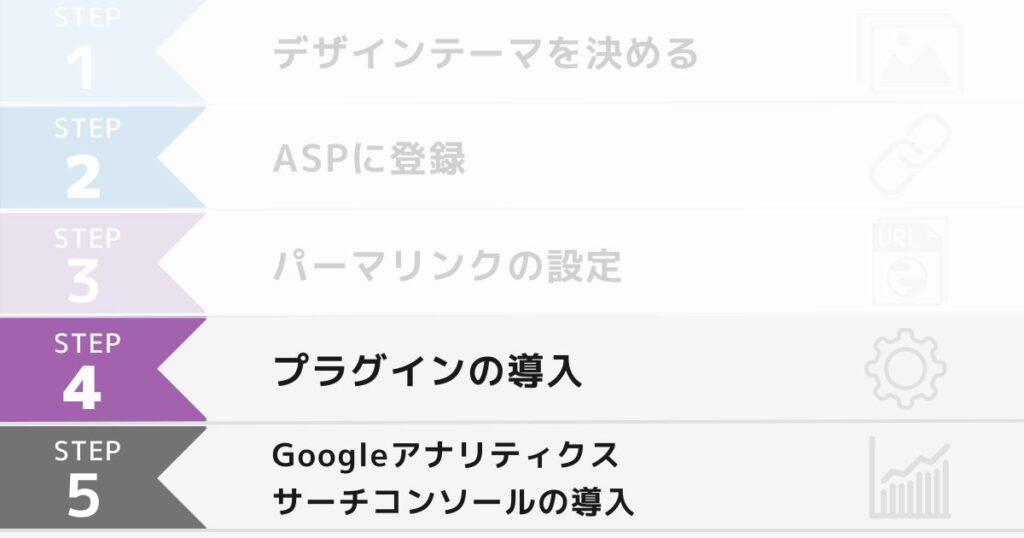
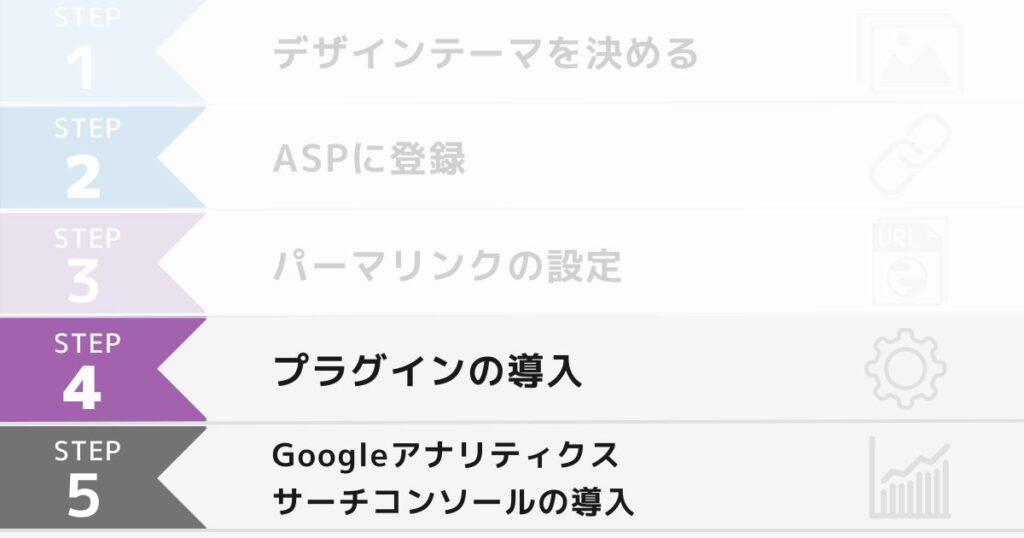
次に、パーマリンク(記事のURL)を設定していきます!



例えば、「https://masaki-machida.com/wordpress-start」と設定し、Googleに認識されやすいようにしています。
設定の方法は、ワードプレスの管理画面から設定できます。
ワードプレスの「ダッシュボード」から「設定」→「パーマリンク」をタップします。
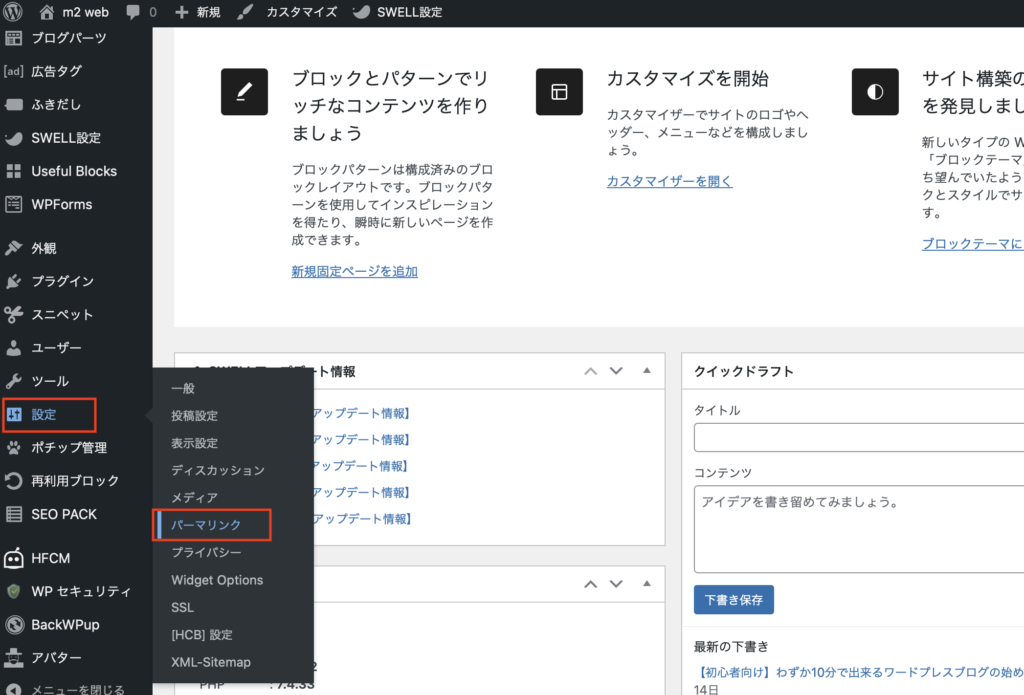
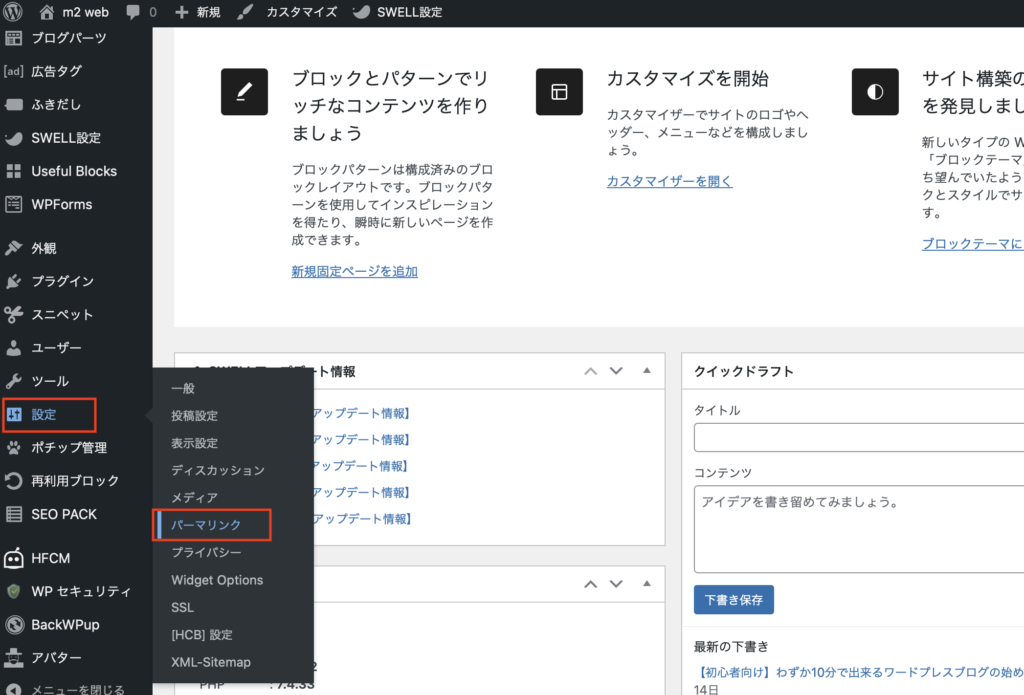
パーマリンクの中から「カスタム構造」にチェックを入れ、「%category%」「%postname%」をタップします。
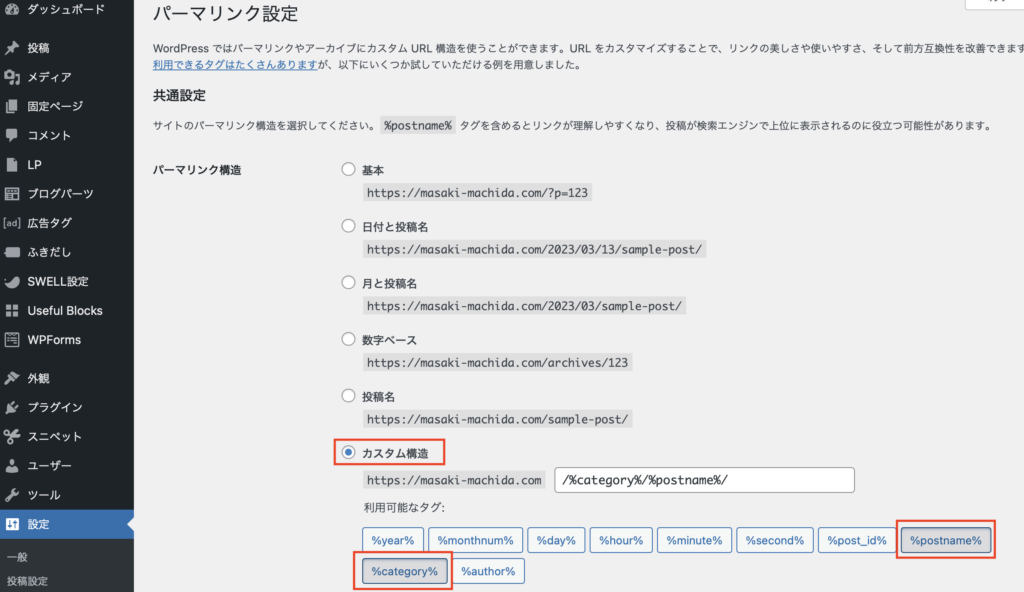
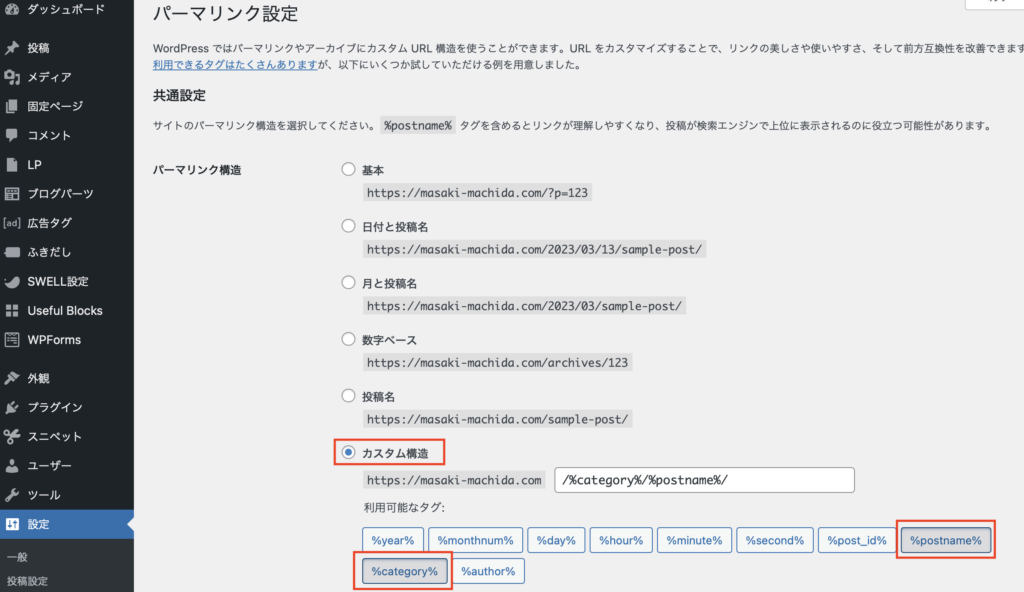
例えば、記事の投稿ページで「URLスラッグ」に好きなURLを入力すればOK!
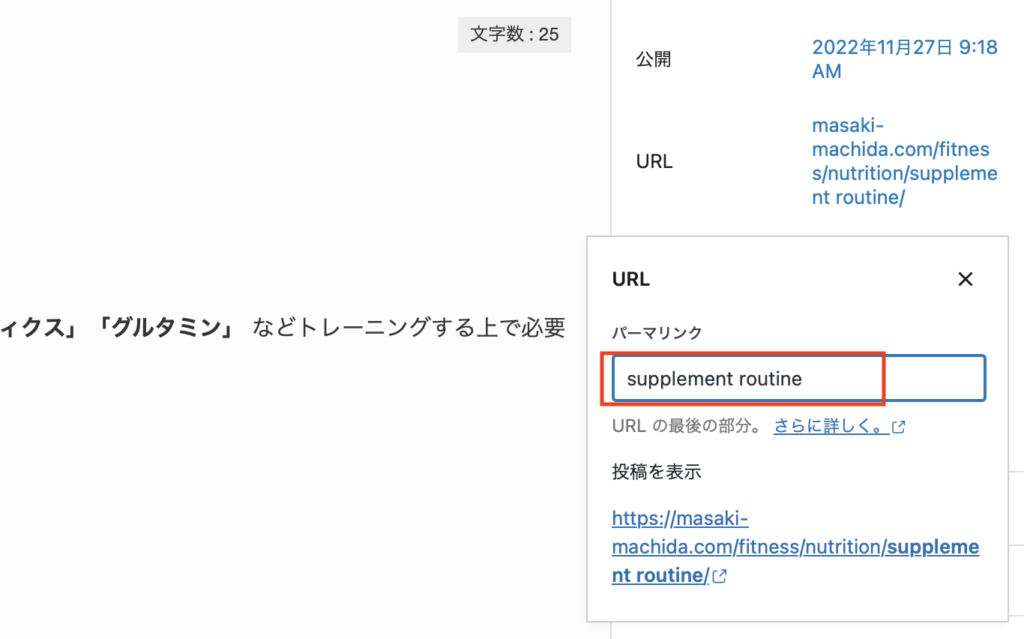
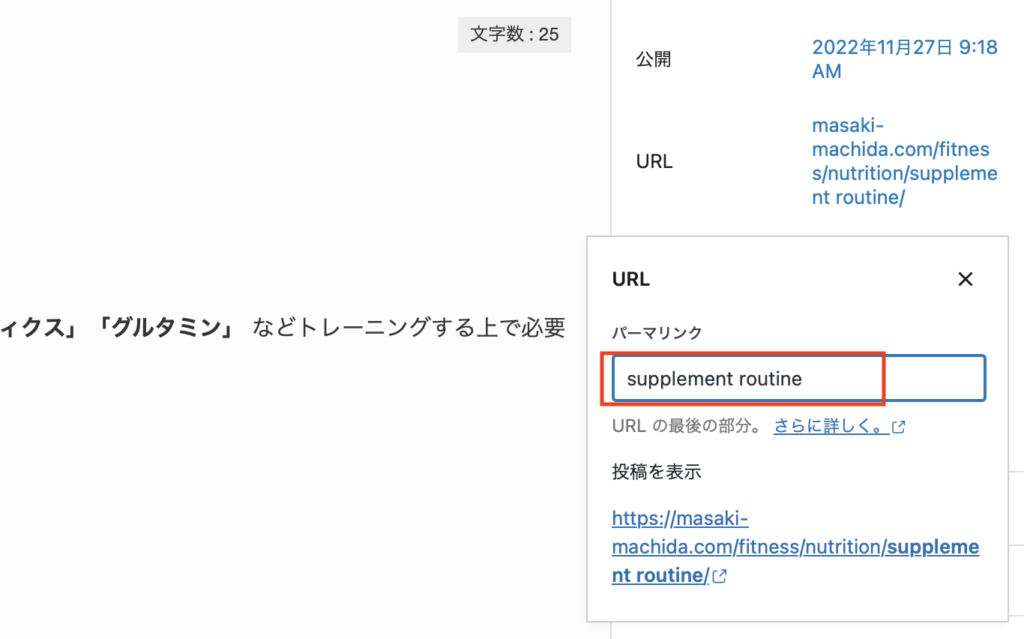
これでパーマリンクの設定は完了です!
プラグインの設定
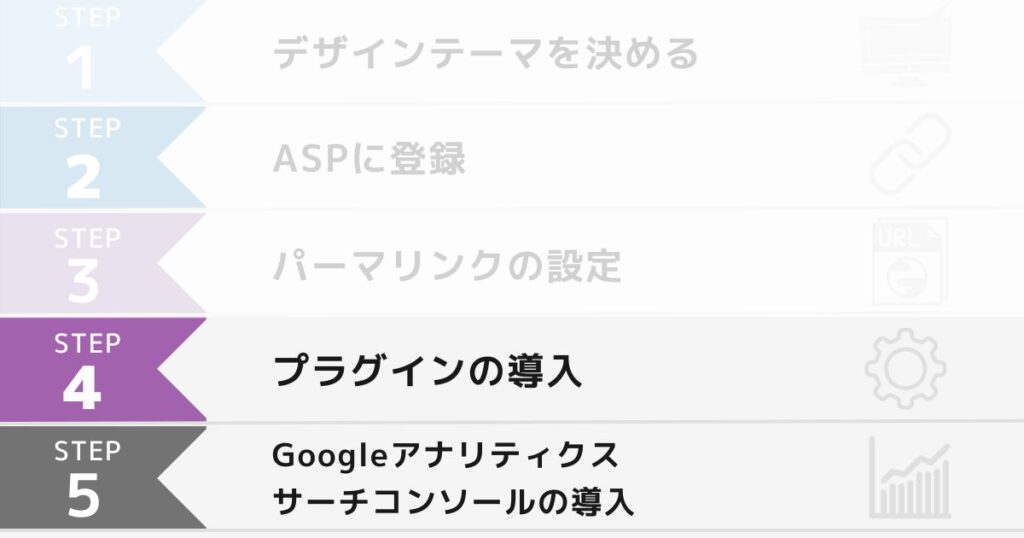
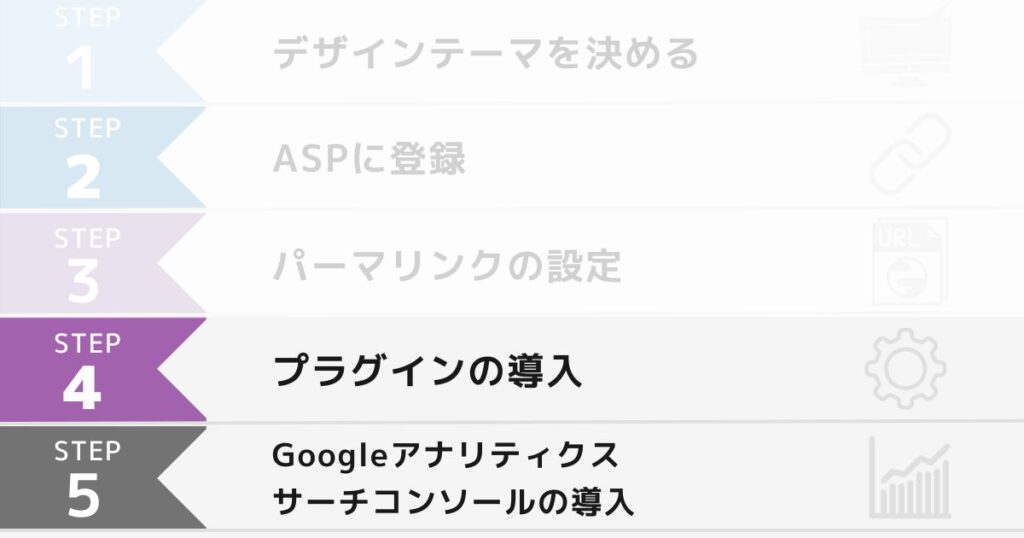
プラグインは、簡単にいうと「ワードプレスを使いやすくするパーツ」みたいなものです。



iphoneでいう、スマホアプリのようなもの。
さらに、便利に様々な機能を使えるようになりますね🙋♂️
プラグインはインストールするだけで完了します。
ブログ運営に必要最低限なプラグインは以下の3つです。
- XML Sitemaps【サイトマップ作成】
- BackWPup【バックアップ】
- Broken Link Checker【リンク切れアナウンス】
では、プラグインのインストール方法を説明していきます!
WordPressの管理画面から「プラグイン」→「新規追加」をタップ。
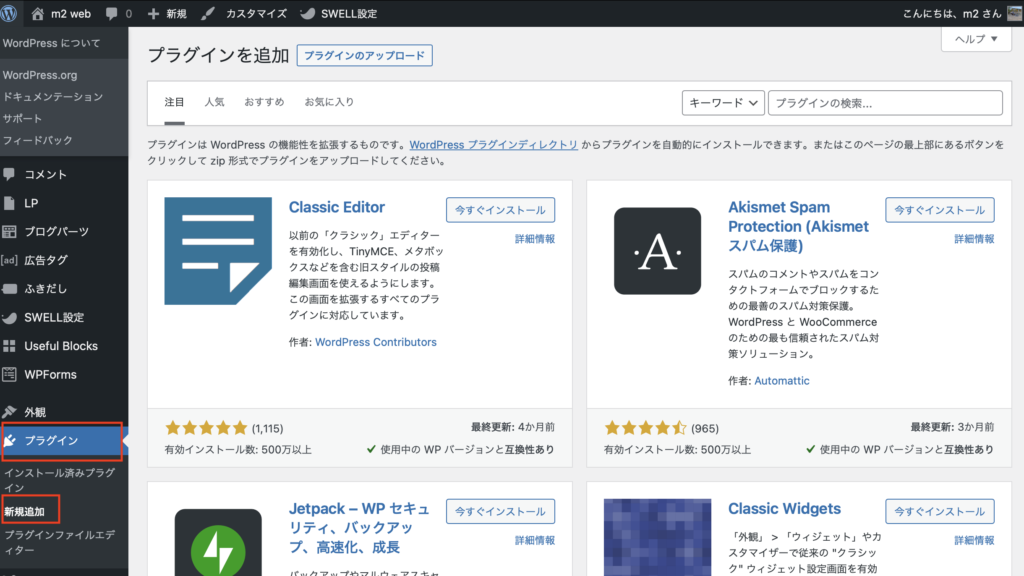
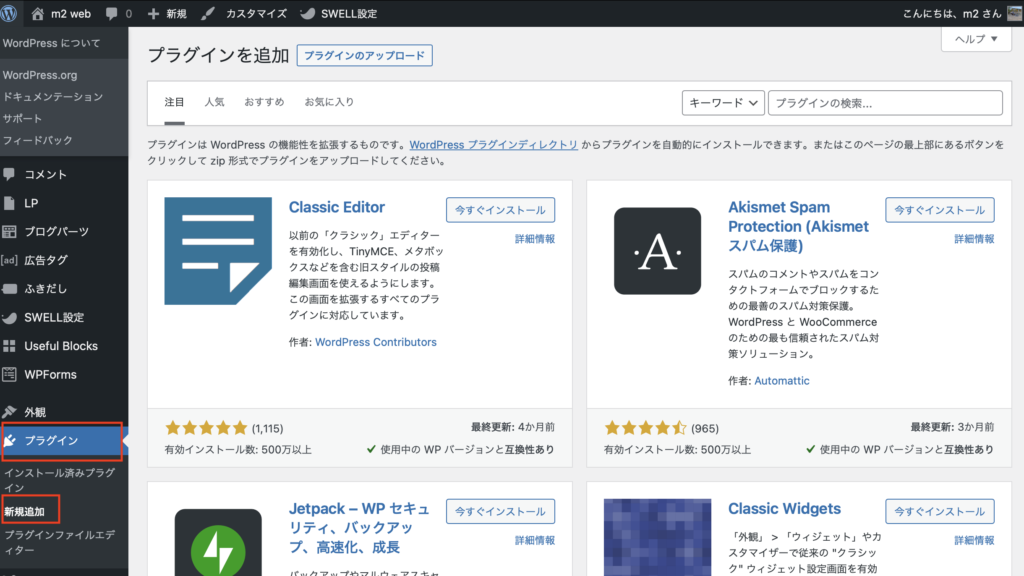
追加したいプラグインの名前を入力し、検索します。


該当するプラグインが見つかったら、「今すぐインストール」をタップ。
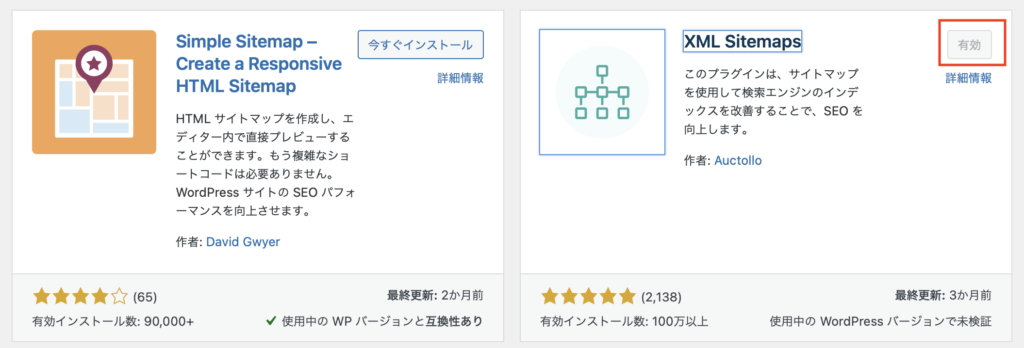
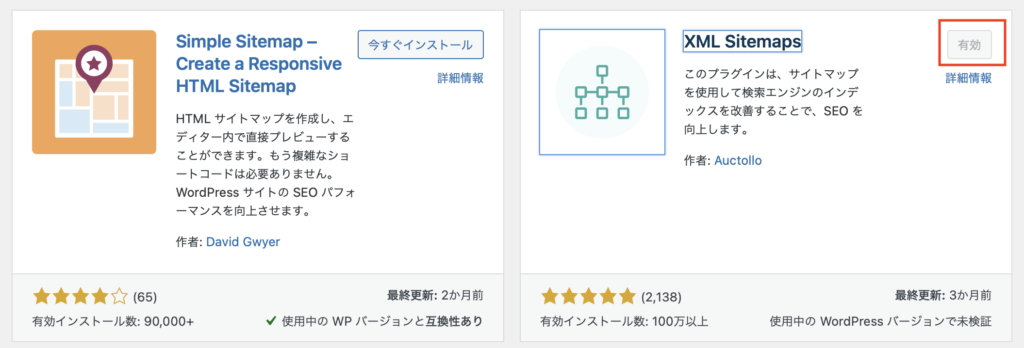
しばらくすると「インストール」が終わるので「有効化」をタップします。



プラグインは無料のものがほとんどです。
自分の使っている有料テーマに合わせてカスタマイズしていきましょう!
アナリティクス・サーチコンソールの設定
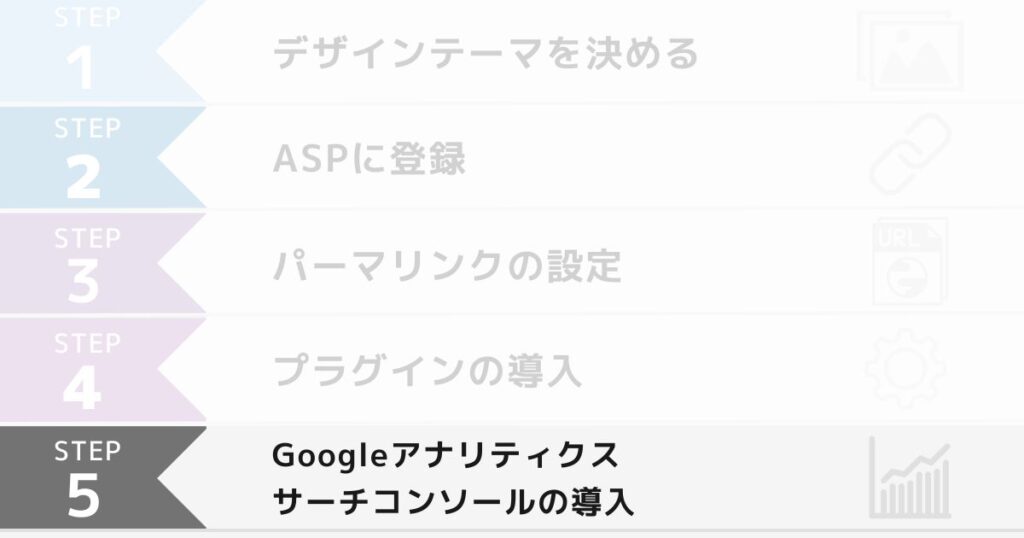
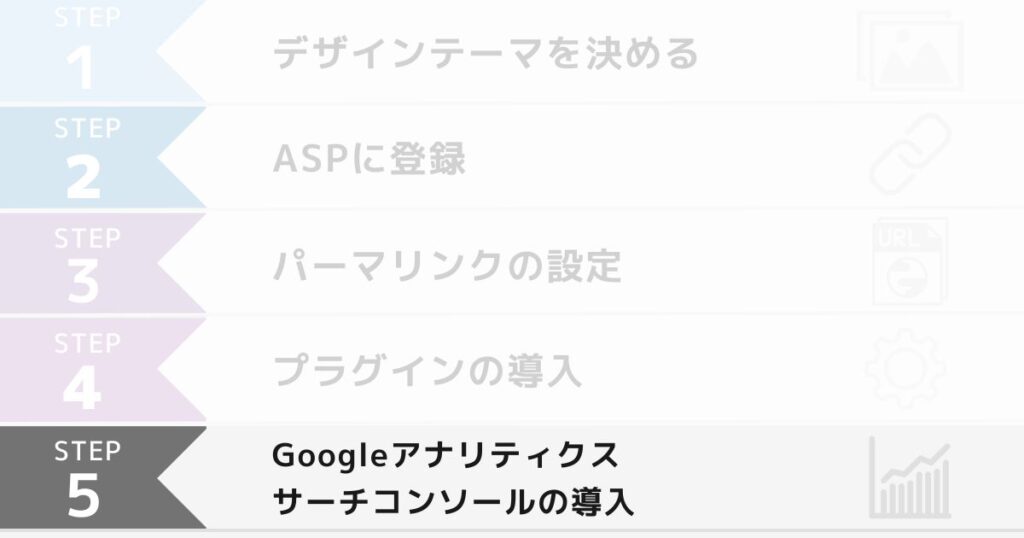



さぁ!最後です。パパッと設定しちゃいましょう!
アナリティクスとサーチコンソールは、Googleが提供している無料ツールです。
簡単にまとめますね🙆♂️
✔︎アナリティクス(ブログの健康状態チェックツール)
ブログのアクセス数、ページ直帰率、ユーザーの動きを分析できます。
✔︎サーチコンソール(SEOチェックツール)
どんなキーワード検索でブログに来たのか分析できます。
設定は簡単で、それぞれ自分のブログのURL(住所)を入力するだけで完了です。
実際には、最初に設定しなくても良いのですが、後々ブログが積み重なってきた際に結局分析は必要になってきます。早めに設定しちゃいましょう。



初期設定はおしまいです!
お疲れ様でした🙋♂️
ブログに必須のサーバーは、有名ブロガー利用率が圧倒的に高い Conoha WING(コノハ ウィング)がおすすめ🚀
通常1452円が『最大55%OFF!月652円~』の超お得にはじめられます!(*今なら10月3日(火)まで限定!
キャンペーンが終わる前に、ブログ開設しておくのがおすすめです🙋♂️
wordpressブログが開設できたら、早速SNSでシェアしてみよう!
ワードプレスでブログを無事に設定できた方、おめでとうございます!
もうこの時点で、昨日の自分を超えることができたと言っても過言ではありません。
それに「ブログ=自分の不動産」を持てたということにもなります!



このままのテンションで、twitter or インスタでお知らせしてみてください🙆♂️
*初心者の方こそ、他のブロガーさんから反応をもらうことが出来ます。
Twitterの場合
- ブログ名
- ブログURL
- ブログのジャンル
- 目標(ブログ開設1年後にどうなっていたいか。月○万円稼ぎたい!など)
- m2のtwitter(@m2_masaki)をメンション
インスタの場合
- ブログ名
- ブログURL
- ブログのジャンル
- 目標(ブログ開設1年後にどうなっていたいか。月○万円稼ぎたい!など)
- m2のインスタ(@m2_masaki)をメンション
ぜひ、お気軽にメンションしてくださると嬉しいです! m2も嬉しくて反応しちゃいます!
ここまで出来たら、あとは楽しんでブログライフを送りましょう🙋♂️
まだ、ブログ開設ができていない方はこちらで開設をしていきましょう!(*開設までわずか10分です)

